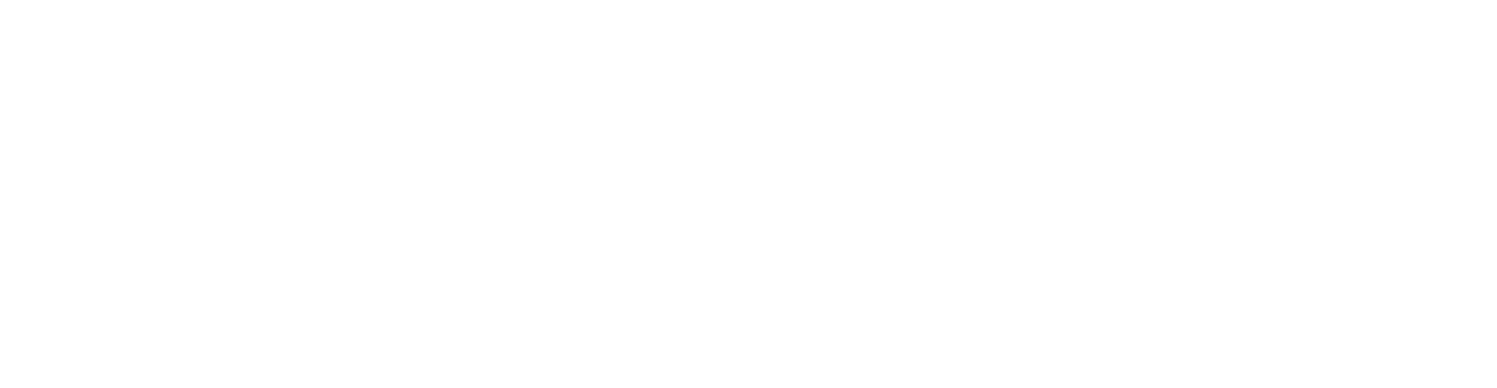Сканувати на вимогу
Завдання сканування за вимогу дозволяє вручну запустити сканування на клієнтському комп’ютері (на відміну від звичайного планового сканування).
Щоб створити завдання, натисніть Завдання > Створити > ![]() Клієнтське завдання або натисніть потрібний клієнтський пристрій у розділі Комп’ютери та виберіть Нове завдання.
Клієнтське завдання або натисніть потрібний клієнтський пристрій у розділі Комп’ютери та виберіть Нове завдання.
Основна
У розділі Основне введіть основну інформацію про завдання, як-от назву й опис (необов’язково). Клацніть Вибрати теги, щоб призначити теги.
У розкривному меню Завдання виберіть тип завдання, яке потрібно створити й налаштувати. Якщо перед створенням завдання ви вибрали конкретний тип завдання, у меню Завдання параметри буде встановлено на основі попереднього вибору. Завдання (див. список усіх завдань) визначає параметри та поведінку завдання.
Налаштування
Вимкнути комп’ютер після завершення сканування – якщо встановити цей прапорець, комп’ютер вимкнеться після завершення сканування.
Профіль перевірки
Ви можете вибрати потрібний профіль із розкривного меню.
•Детальне сканування – це попередньо налаштований профіль клієнта, що виконує найбільш ретельне сканування та перевіряє всю систему. Зверніть увагу, що для такого сканування потрібно більше часу та ресурсів.
•Інтелектуальне сканування - Інтелектуальне сканування дозволяє швидко запустити сканування комп’ютера та видалити заражені файли без втручання користувача. Перевага цього сканування полягає в тому, що воно є простим у використанні та не вимагає детального налаштування. Під час інтелектуального сканування перевіряються всі файли на локальних накопичувачах, а також автоматично очищуються або видаляються виявлені проникнення. Рівень очищення автоматично встановлюється на значення за замовчуванням.
•Сканування з контекстного меню – сканує клієнтський комп’ютер за попередньо налаштованим профілем сканування, об’єкти якого можна налаштувати.
•Спеціальний профіль – вибіркове сканування дозволяє задавати певні параметри, наприклад об’єкти та методи сканування. Перевага вибіркового сканування полягає в можливості детально налаштувати необхідні параметри. Конфігурації можна зберегти у визначених користувачем профілях сканування, що спрощує повторне використання таких саме параметрів. Перед запуском завдання зі спеціальним профілем необхідно його створити. Виберіть спеціальний профіль у розкривному меню та уведіть його точну назву в поле Спеціальний профіль.
Очистка
За замовчуванням вибрано параметр Сканувати з очищенням. Він дозволяє автоматично очищати знайдені інфіковані об’єкти. Якщо це неможливо, такі об’єкти буде поміщено в карантин.
Об'єкти сканування
За замовчуванням також вибрана опція Сканувати всі об’єкти. У цьому разі скануються всі об’єкти, вибрані в профілі сканування. Якщо скасувати вибір цієї опції, необхідно буде вручну вказати всі об’єкти для сканування в полі Додати об’єкт. Уведіть об’єкти сканування в текстове поле та натисніть Додати. Після цього вони відобразяться в полі Об’єкти сканування нижче. Як об’єкт сканування можна вказати файл чи розташування. Крім того, можна запустити попередньо налаштоване сканування з будь-яким із наступних об’єктів:
Об’єкт сканування |
Розташування для сканування |
|---|---|
${DriveRemovable} |
Усі знімні накопичувачі та пристрої. |
${DriveRemovableBoot} |
Завантажувальні сектори всіх знімних дисків. |
${DriveFixed} |
Жорсткі диски (HDD, SSD). |
${DriveFixedBoot} |
Завантажувальні сектори жорстких дисків. |
${DriveRemote} |
Мережеві диски. |
${DriveAll} |
Усі доступні диски. |
${DriveAllBoot} |
Завантажувальні сектори та UEFI всіх дисків. Докладнішу інформацію про сканер UEFI див. в глосарії. |
${DriveSystem} |
Системні диски. |
${Share} |
Спільні диски (лише для серверних продуктів). |
${Boot} |
Головний завантажувальний сектор. |
${Memory} |
Оперативна пам’ять. |
${Registry} |
Системний реєстр (тільки для ESET Endpoint 8 і новіших версій). |
${Wmi} |
База даних WMI (тільки для ESET Endpoint 8 і новіших версій). |
Нижче наведено кілька прикладів налаштування об’єктів сканування за запитом: ▪Файл: C:\Users\Data.dat ▪Папка C:\MyFolder ▪Шлях або файл в Unix /usr/data ▪Розташування у Windows UNC \\server1\scan_folder ▪Попередньо налаштований рядок ${Memory} |
Звіт
Перегляньте зведену інформацію про налаштовані параметри й натисніть Готово. Створиться клієнтське завдання й відкриється спливаюче вікно:
•Клацніть Створити тригер (рекомендується), щоб указати цільові об’єкти клієнтського завдання (комп’ютери або групи) й тригер.
•Якщо ви клацнули Закрити, можна створити Тригер пізніше: клацніть екземпляр клієнтського завдання й у розкривному меню виберіть пункт ![]() Запустити на.
Запустити на.
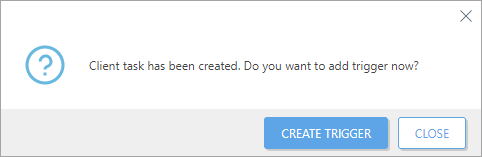
У розділі Завдання відображаються індикатор перебігу, піктограма статусу та відомості кожного створеного завдання.