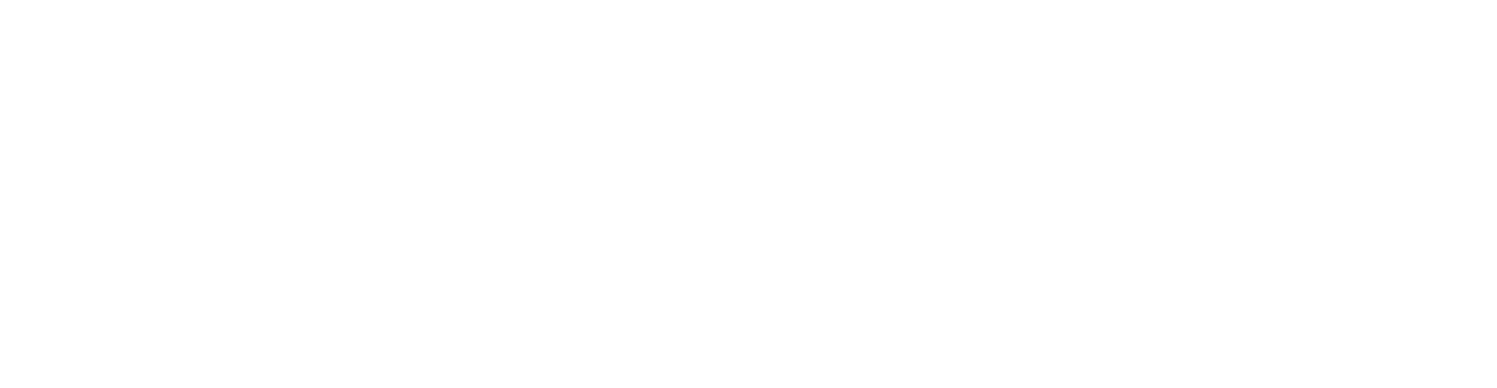Настройка фильтров и расположения элементов
Веб-консоль ESET PROTECT позволяет настроить расположение отображаемых элементов в основных разделах (например, Компьютеры, Задачи и т. д.) несколькими способами.
Добавление фильтра и его предварительные настройки
Чтобы добавить критерии фильтрации, выберите команду Добавить фильтр, а затем выберите элементы из списка. Введите строки поиска или выберите элементы из раскрывающихся меню в полях фильтра, а затем нажмите клавишу ВВОД. Активные фильтры выделены синим цветом.
Фильтры можно хранить в пользовательском профиле для повторного использования впоследствии. В Предустановках доступны указанные следующие варианты:
Наборы фильтров |
Сохраненные вами фильтры. Выберите один из них, чтобы применить. Примененный фильтр обозначается |
|
Сохранение конфигурации фильтра как нового варианта предустановки. Как только предустановка сохранена, дальнейшее ее редактирование невозможно. |
|
Удаление или переименование существующих предустановок. Нажмите Сохранить, чтобы применить изменения к предустановкам. |
|
При нажатии удаляются только текущие значения параметров выбранных фильтров. Сохраненные предустановки не меняются. |
|
Выберите эту команду для удаления выбранных фильтров. Сохраненные предустановки не меняются. |
|
Удаление пустых полей фильтра. |
![]() Кнопка фильтра Группа доступа позволяет пользователям выбирать статическую группу и фильтровать видимые объекты в соответствии с их принадлежностью группе.
Кнопка фильтра Группа доступа позволяет пользователям выбирать статическую группу и фильтровать видимые объекты в соответствии с их принадлежностью группе.
Теги можно использовать для фильтрации отображаемых элементов.
Компоновка боковой панели
Щелкните значок ![]() рядом с названием раздела и настройте макет боковой панели с помощью контекстного меню (доступные опции могут отличаться в зависимости от текущего макета):
рядом с названием раздела и настройте макет боковой панели с помощью контекстного меню (доступные опции могут отличаться в зависимости от текущего макета):
•![]() Скрыть боковую панель
Скрыть боковую панель
•![]() Показать боковую панель
Показать боковую панель
•![]() Группы
Группы
•![]() Группы и теги
Группы и теги
•![]() Теги
Теги
Если группы видны, можно также выбрать одну из следующих опций:
•![]() Развернуть все
Развернуть все
•![]() Свернуть все
Свернуть все
Управление главной таблицей
Чтобы изменить порядок столбцов, наведите указатель мыши на значок ![]() возле имени столбца и перетащите столбец. См. также Изменить столбцы ниже.
возле имени столбца и перетащите столбец. См. также Изменить столбцы ниже.
Чтобы выполнить сортировку по отдельному столбцу, щелкните заголовок этого столбца, чтобы отсортировать строки таблицы по данным в выбранном столбце.
•Щелкните один или два раза, чтобы отсортировать по возрастанию (A-Z, 0-9) или по убыванию (Z-A, 9-0).
•После применения сортировки перед заголовком столбца появляется маленькая стрелка, которая указывает тип сортировки.
•См. также раздел Множественная сортировка ниже.
Щелкните значок шестеренки ![]() , чтобы управлять главной таблицей.
, чтобы управлять главной таблицей.
Действия
•![]() Изменить столбцы. Позволяет использовать мастер, чтобы выполнять действия (
Изменить столбцы. Позволяет использовать мастер, чтобы выполнять действия (![]() добавить,
добавить, ![]() удалить,
удалить, ![]()
![]() изменить порядок) с отображаемыми столбцами. Расположение столбцов также можно изменить путем перетаскивания.
изменить порядок) с отображаемыми столбцами. Расположение столбцов также можно изменить путем перетаскивания.
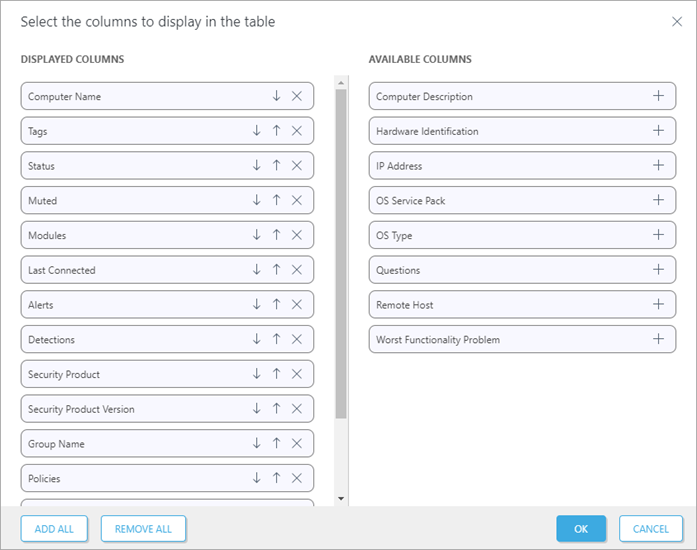
•![]() Автоподбор размера столбцов. Позволяет автоматически отрегулировать ширину столбцов.
Автоподбор размера столбцов. Позволяет автоматически отрегулировать ширину столбцов.
Сортировка таблицы
•Сброс сортировки — сброс сортировки столбцов.
•Множественная сортировка — табличные данные можно сортировать, выбирая несколько столбцов (до 4). Для каждого столбца можно настроить указанные ниже параметры.
oПриоритет сортировки — меняйте порядок столбцов, нажимая кнопку Вверх или Вниз (первый столбец — первичная сортировка, второй столбец — вторичная и т. д.). После применения множественной сортировки перед заголовками столбцов появляются номера, указывающие приоритет сортировки.
oСтиль сортировки — выберите пункт По возрастанию или По убыванию в раскрывающемся меню.
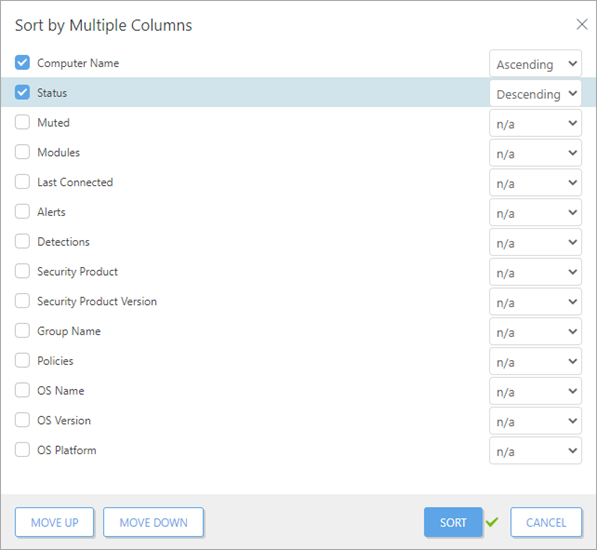
1 Первичная сортировка — столбец Имя компьютера: применяется сортировка по возрастанию. 2 Вторичная сортировка — столбец Состояние: в качестве дополнительной применяется сортировка по убыванию. |
Отчеты
•Экспорт таблицы как. Позволяет экспортировать таблицы в виде отчета в желаемом формате. Можно выбрать формат PDF или CSV. CSV подходит только для табличных данных и использует ; (точку с запятой) в качестве разделителя.
•Сохранение шаблона отчета. Позволяет создать шаблон отчета из таблицы.