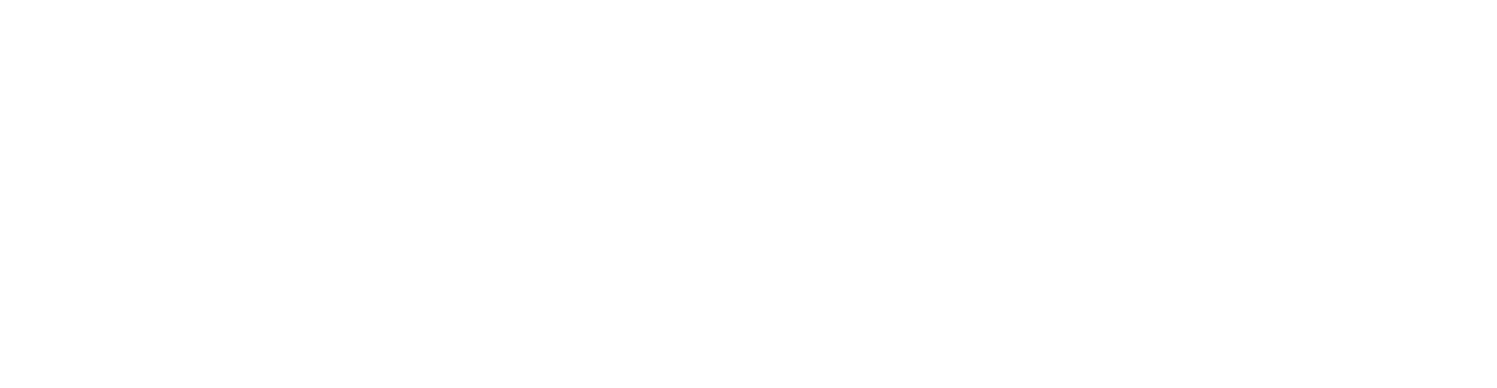オンデマンド検査
オンデマンド検査タスクでは、定期的なスケジュール検査とは別に、クライアントコンピューターの検査を手動で実行できます。
タスクを作成するには、タスク > 新規 > ![]() クライアントタスクをクリックするか、コンピューターで目的のクライアント デバイスをクリックし、新しいタスクを選択します。
クライアントタスクをクリックするか、コンピューターで目的のクライアント デバイスをクリックし、新しいタスクを選択します。
基本
基本セクションで、名前や説明(任意)などのタスクに関する基本情報を入力します。 タグを選択をクリックして、タグを割り当てます。
タスクドロップダウンメニューで、作成および設定するタスクタイプを選択します。新しいタスクを作成する前に、特定のタスクタイプを選択した場合、前回の選択に基づいて、タスクがあらかじめ選択されます。タスク(すべてのタスクの一覧を参照)は、タスクの設定と動作を定義します。
設定
検査後にコンピューターをシャットダウン - このチェックボックスをオンにすると、検査の完了後にコンピューターがシャットダウンします。
検査プロファイル
ドロップダウンメニューからプロファイルを選択できます。
•詳細検査 - これはクライアントの定義済みプロファイルです。最も徹底的な検査プロファイルとして構成され、システム全体を確認します。ただし、最も時間とリソースが必要になります。
•スマート検査 - スマート検査を使用すると、コンピューターの検査をすぐに開始して、ユーザーが操作しなくても感染しているファイルからウイルスを駆除できます。スマート検査の利点は、操作が簡単で、詳細な検査設定を必要としないことにあります。スマート検査では、ローカルドライブにあるすべてのファイルが検査されます。検出されたマルウェアがあれば、自動的に駆除または削除されます。駆除のレベルは自動的に既定値に設定されます。
•コンテキストメニューから検査 - 定義済み検査プロファイルを使用してクライアントを検査します。検査対象をカスタマイズできます。
•カスタム検査 - スキャン対象やスキャン方法などのスキャンパラメータを指定できます。カスタム検査の利点は、パラメータを詳細に設定できることです。設定はユーザー定義の検査プロファイルに保存できます。これは、簡単に同じパラメータで検査を繰り返し実行できます。カスタムプロファイルオプションでタスクを実行する前に、プロファイルを作成する必要があります。ドロップダウンメニューからカスタムプロファイルを選択すると、カスタムプロファイルフィールドに正確なプロファイル名を入力します。
駆除
既定では、[検査して駆除]が選択されます。この設定は、検出された感染オブジェクトの自動駆除を有効にします。これができない場合、オブジェクトは隔離されます。
検査対象
すべてのターゲットの検査オプションは、既定では選択されています。この設定を使用すると、検査プロファイルで指定されたすべての対象が検査されます。このオプションの選択を解除する場合は、[対象の追加]フィールドで検査対象を手動で指定する必要があります。検査対象をテキストフィールド入力し、[追加]をクリックします。対象は以下の[検査対象]フィールドに表示されます。検査対象はファイル、場所を指定できます。あるいは、次の文字列のいずれかを検査対象として使用して定義済みの検査を実行できます。
検査対象 |
検査した場所 |
|---|---|
${DriveRemovable} |
すべてのリムーバブルドライブとデバイス。 |
${DriveRemovableBoot} |
すべてのリムーバブルドライブのブートセクター。 |
${DriveFixed} |
ハードドライブ(HDD、SSD)。 |
${DriveFixedBoot} |
ハードドライブのブートセクター。 |
${DriveRemote} |
ネットワークドライブ。 |
${DriveAll} |
すべての使用可能なドライブ。 |
${DriveAllBoot} |
すべてのドライブのブートセクターとUEFI。用語集のUEFIスキャナーの詳細をお読ください。 |
${DriveSystem} |
システムドライブ。 |
${Share} |
共有ドライブ(サーバー製品のみ)。 |
${Boot} |
メインブートセクター。 |
${Memory} |
システムメモリ。 |
${Registry} |
システムレジストリ(ESET Endpoint 8以降のみ)。 |
${Wmi} |
WMIデータベース(ESET Endpoint 8以降のみ)。 |
以下に、オンデマンド検査対象パラメーターを使用する方法の例を示します。 ▪ファイル: C:\Users\Data.dat ▪フォルダーC:\MyFolder ▪Unixパスまたはファイル/usr/data ▪Windows UNCロケーション\\server1\scan_folder ▪事前定義文字列${Memory} |
概要
構成された設定の概要を確認し、終了をクリックします。クライアントタスクが作成され、ポップアップウィンドウが開きます:
•[トリガーの作成(推奨)]をクリックし、クライアントタスクターゲット(コンピューターまたはグループ)とトリガーを指定します。
•閉じるをクリックすると、後からトリガーを作成できます。クライアントタスクインスタンスをクリックし、ドロップダウンメニューから![]() 実行を選択します。
実行を選択します。
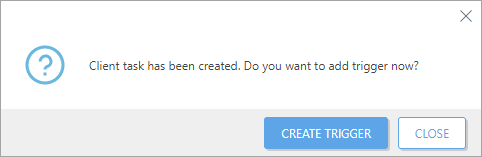
タスクには、作成した各タスクの進行状況インジケータバー、ステータスアイコン、および詳細が表示されます。