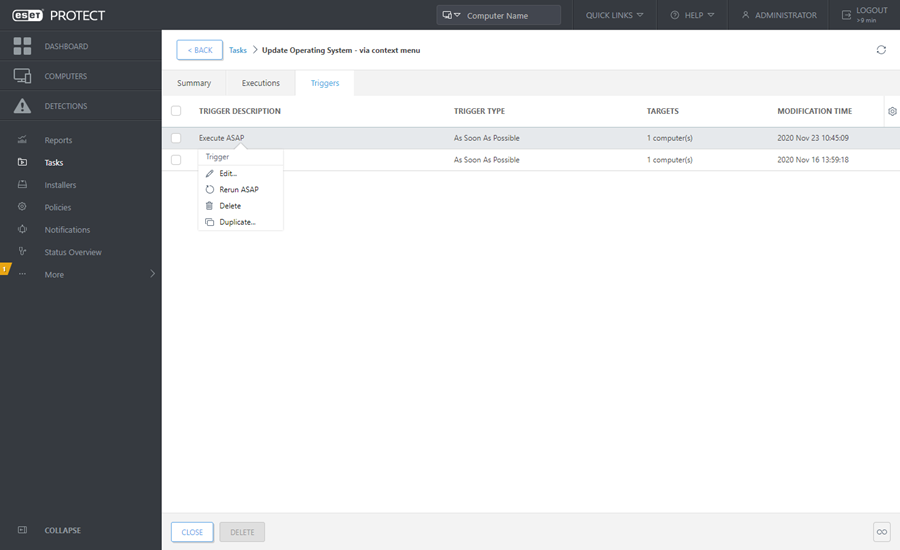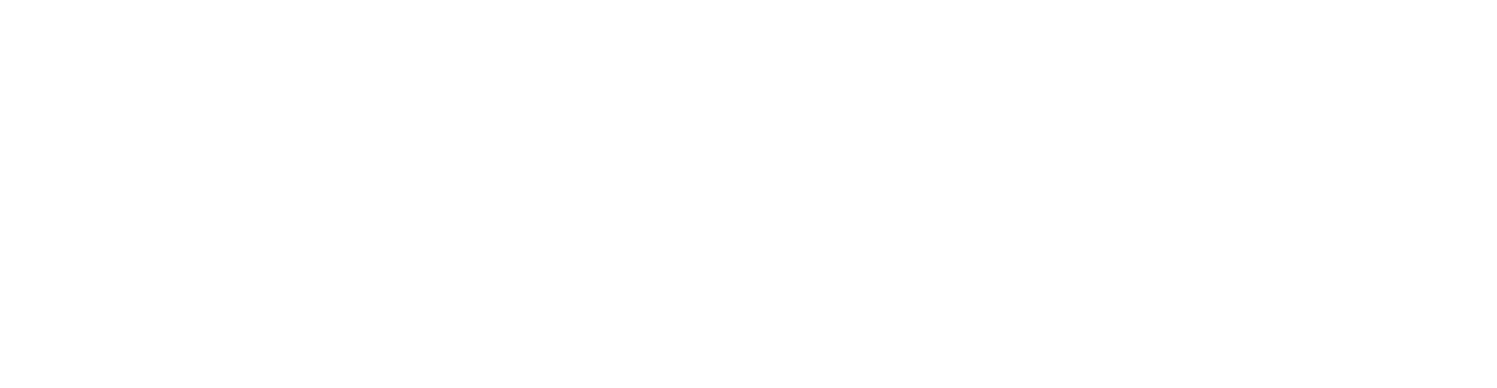タスク詳細
タスクをクリックし、詳細を表示を選択して、次のタブでタスク詳細を表示します。
概要
このタブには、タスク設定の概要が表示されます。
実行
実行タブをクリックすると、ビューを切り替えて、各実行結果を表示できます。実行が多すぎる場合は、ビューをフィルタリングして、結果を絞り込むことができます。
クライアントタスクの実行には、選択した結果(フィルターを使用)のコンピューターが一覧表示されます。フィルターの追加をクリックすると、選択した実行をステータス別にフィルタリングします。
•待機中 -はい (クライアントタスクの実行が計画されています)、いいえ(クライアントタスク実行が完了しました)。
•前回のステータス - ステータスなし、実行中、完了、失敗
選択したコンピューター以外の結果のコンピューターは表示されません。フィルターを修正するか、オフにすると、最新のステータスに関係なく、すべてのコンピューターが表示されます。
また、さらにドリルダウンすることもできます。たとえば、[履歴]を選択して、実行日時、現在のステータス、進行状況、追跡メッセージ(該当する場合)など、クライアントタスク実行の詳細を確認できます。コンピューター名またはコンピューターの説明をクリックして、必要に応じてその他のアクションを実行するか、特定のクライアントのコンピューター詳細を表示します。複数のコンピューターでアクションを実行するには、チェックボックスを使用して、コンピューターを選択し、アクションボタンをクリックします。
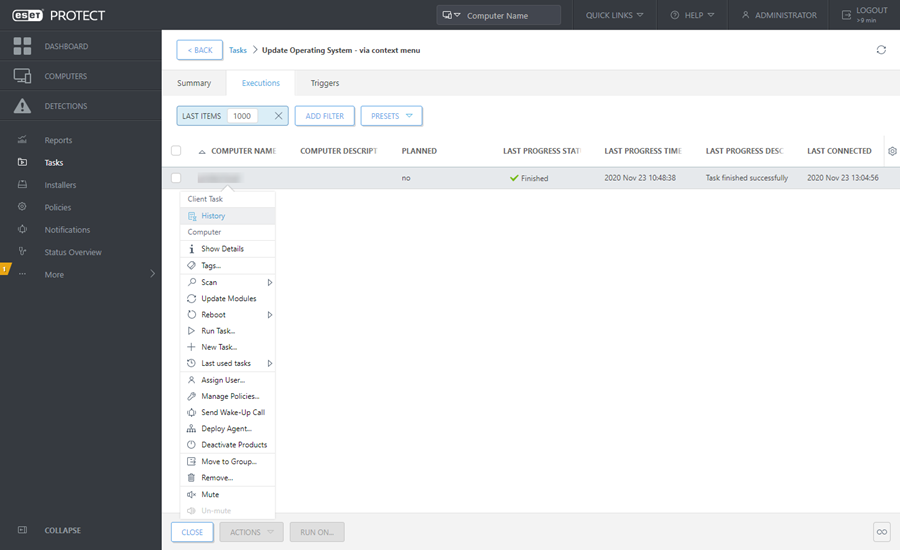
•実行履歴テーブルにエントリがない場合は、実行フィルターの期間を長く設定してみてください。 •古いESET製品をインストールするときには、クライアントタスクレポートが表示されます。管理された製品に配信されるタスク。 |
トリガー
トリガータブは、クライアントタスクでのみ使用できます。選択したクライアントタスクのトリガーの一覧が表示されます。トリガーを管理するには、トリガーをクリックして、次の項目のいずれかを選択します。
|
選択したトリガーを編集します。 |
|
既存のトリガーを修正せずにそのまま使用して、クライアントタスクを即時再実行します。 |
|
選択したトリガーを完全に削除します。複数のトリガーを削除するには、左側のチェックボックスを選択して、削除ボタンをクリックします。 |
|
選択したトリガーに基づいて、新しいトリガーが作成されます。重複するトリガーの新しい名前が必要です。 |