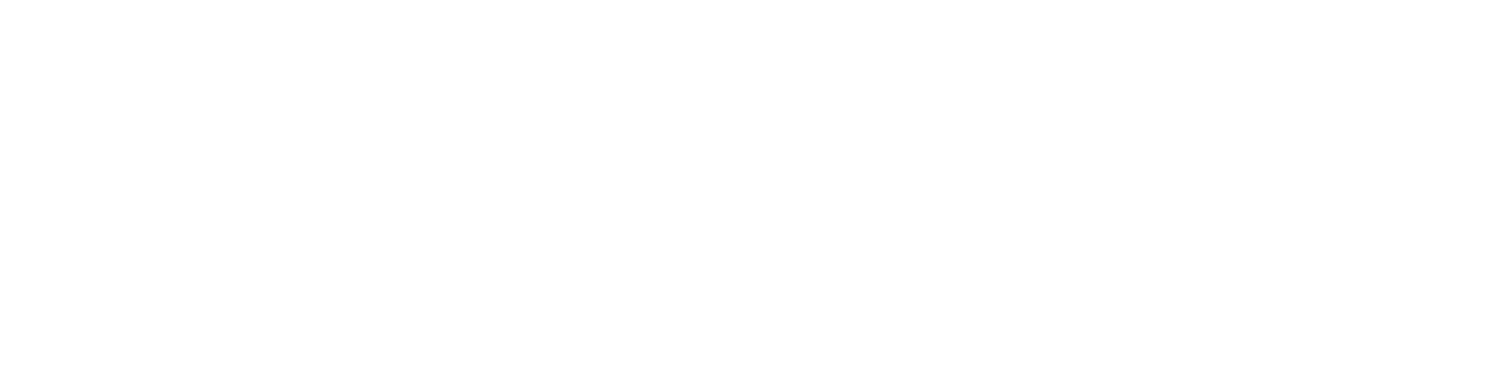Stvaranje novog predloška izvješća
Idite na Izvješća i kliknite Novi predložak izvješća.
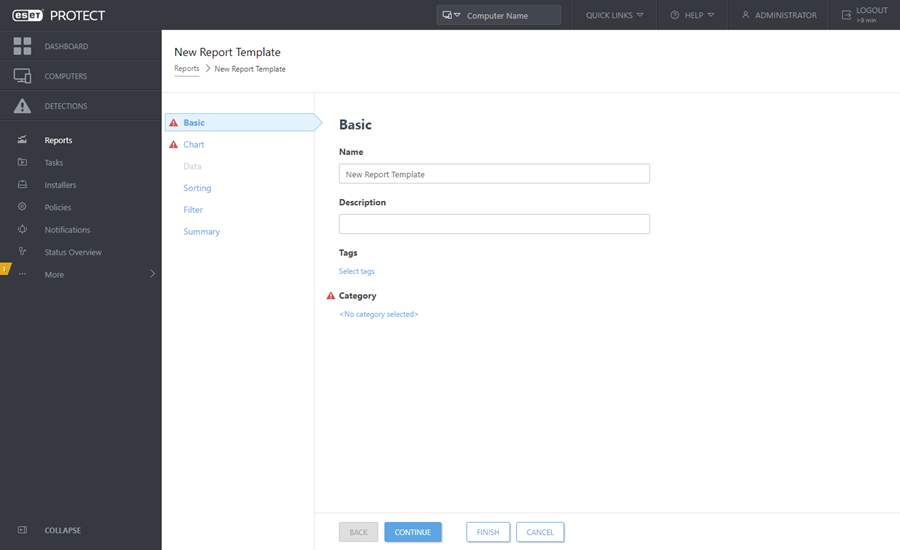
Osnovno
Uredite osnovne informacije o predlošku. Unesite Naziv, Opis i Kategoriju. Možete odabrati samo iz unaprijed definiranih kategorija. Ako želite stvoriti novu kategoriju, upotrijebite opciju Nova kategorija (opisanu u prethodnom poglavlju). Kliknite Odaberi oznake da biste dodijelili oznake.
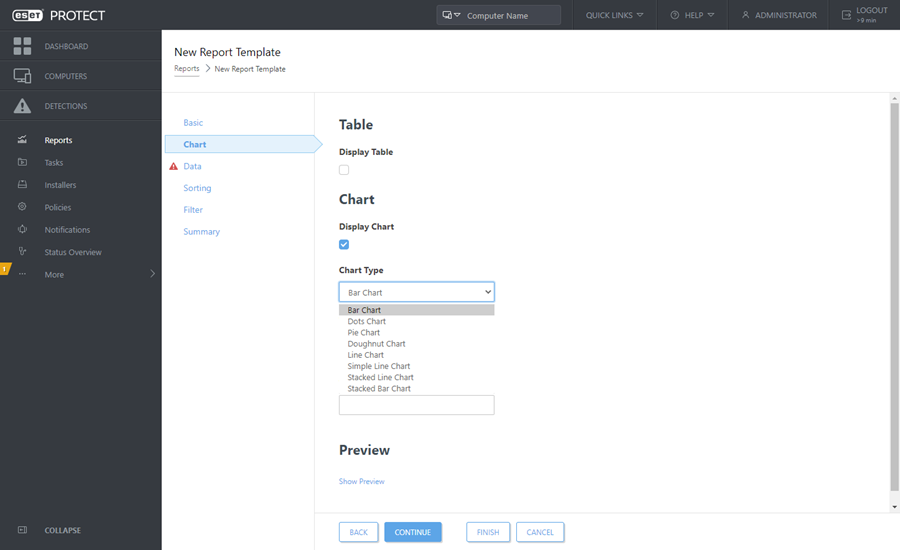
Grafikon
U odjeljku Grafikon odaberite vrstu izvješća. Ili Tablica, gdje su podaci razvrstani u retke i stupce, ili Grafikon, koji prikazuje podatke pomoću X i Y osi.
Odabrana vrsta grafikona prikazat će se u odjeljku Pregled. Ovako možete vidjeti kako će izvješće izgledati u stvarnom vremenu. |
Odabir grafikona pruža vam više opcija:
•Trakasti grafikon – grafikon s pravokutnim trakama čije su dimenzije proporcionalne vrijednostima koje predstavljaju.
•Točkasti grafikon – u ovom grafikonu koriste se točke za prikaz kvantitativnih vrijednosti (slično trakastom grafikonu).
•Tortni grafikon – tortni grafikon je kružnog oblika i podijeljen je u proporcionalne sektore koji predstavljaju vrijednosti.
•Prstenasti grafikon – sličan je tortnom grafikonu, ali prstenasti grafikon sadrži više vrsta podataka.
•Linijski grafikon – prikazuje informacije kao niz podatkovnih točaka povezanih ravnim linijama.
•Jednostavan linijski grafikon – prikazuje informacije kao liniju na temelju vrijednosti bez vidljivih podatkovnih točaka.
•Složeni linijski grafikon – ova vrsta grafikona koristi se kada želite analizirati podatke s različitim mjernim jedinicama.
•Složeni trakasti grafikon – sličan je jednostavnom trakastom grafikonu, ali ovdje se prikazuje više vrsta podataka s različitim mjernim jedinicama u trakama.
Moguće je i unijeti naslov za X i Y osi grafikona kako bi se grafikon lakše čitao i kako bi se mogli prepoznati trendovi.
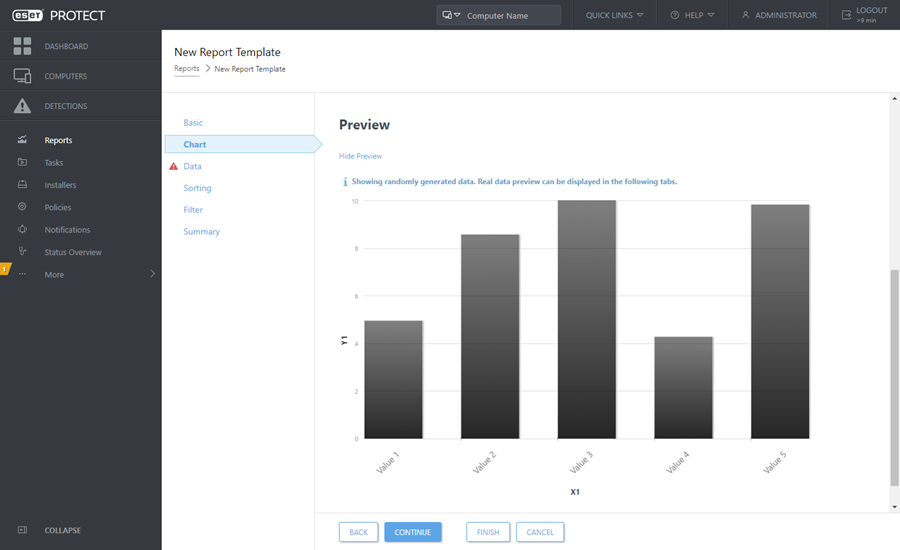
Podaci
U odjeljku Podaci odaberite informacije koje želite prikazati:
a.Stupci tablice: Informacije za tablicu automatski se dodaju na temelju označenih vrsta izvješća. Možete prilagoditi naziv, oznaku i oblik (pogledajte niže).
b.Osi grafikona: Odaberite podatke za X i Y os. Klikom opcije Dodaj os otvara se prozor s opcijama. Odabiri dostupni za Y os uvijek ovise o informacijama označenima za X os i obrnuto, jer grafikon prikazuje njihovu ovisnost i podaci moraju biti kompatibilni. Odaberite željene informacije i kliknite U redu.
Format
Kliknite simbol ![]() u odjeljku Podaci da biste vidjeli proširene opcije formatiranja. Možete promijeniti Format u kojem se podaci prikazuju. Možete podesiti formatiranje za stupce tablice i osi grafikona. Nisu sve opcije dostupne za svaku vrstu podataka.
u odjeljku Podaci da biste vidjeli proširene opcije formatiranja. Možete promijeniti Format u kojem se podaci prikazuju. Možete podesiti formatiranje za stupce tablice i osi grafikona. Nisu sve opcije dostupne za svaku vrstu podataka.
Formatiraj stupac |
Izaberite stupac prema kojem će se trenutačni stupac formatirati. Primjerice, kad formatirate stupac Naziv, izaberite stupac Ozbiljnost da biste dodali ikone ozbiljnosti pored naziva. |
Minimalna vrijednost |
Postavite minimalno ograničenje za prikazane vrijednosti. |
Maksimalna vrijednost |
Postavite maksimalno ograničenje za prikazane vrijednosti. |
Boja |
Izaberite paletu boja za stupac. Boja se podešava prema vrijednosti stupca izabranoj u opciji Formatiraj stupac. |
Ikone |
|
Kliknite jednu od strelica ![]()
![]() da biste promijenili redoslijed stupaca.
da biste promijenili redoslijed stupaca.
Sortiranje
Ako podaci odabrani u odjeljku Podaci sadrže simbol koji se može sortirati, dostupno je sortiranje. Kliknite Dodaj sortiranje da biste definirali odnos između odabranih podataka. Odaberite početne informacije (vrijednost za sortiranje) i način sortiranja, ili Uzlazno ili Silazno. To će definirati rezultate prikazane u grafikonu. Kliknite Gore ili Dolje da biste promijenili redoslijed elemenata za sortiranje. Kliknite ikonu kante za smeće ![]() da biste uklonili element iz odabira.
da biste uklonili element iz odabira.
Filtar
Definirajte način filtriranja. Kliknite Dodaj filtar i odaberite element za filtriranje s popisa i njegovu vrijednost. To definira koji rezultati će se prikazati u grafikonu. Kliknite ikonu kante za smeće ![]() da biste uklonili element iz odabira.
da biste uklonili element iz odabira.
Sažetak
U sažetku pregledajte označene opcije i informacije. Kliknite Završi da biste stvorili novi predložak izvješća.