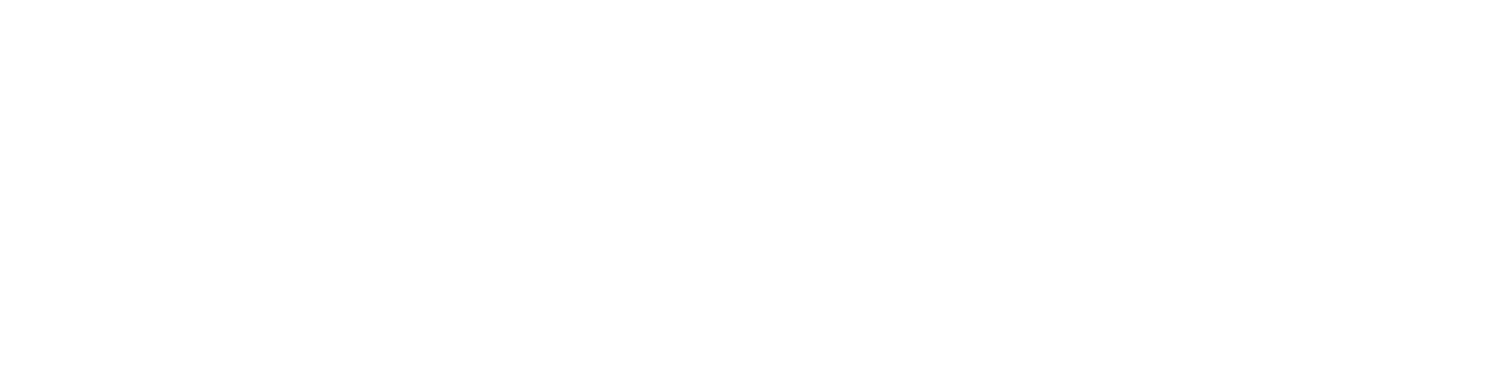Modo de sincronización: Active Directory/Open Directory/LDAP
Para crear una nueva tarea del servidor, haga clic en Tareas > Nuevo > ![]() Tarea del servidor o seleccione el tipo de tarea que desee en el lateral izquierdo y haga clic en Nuevo >
Tarea del servidor o seleccione el tipo de tarea que desee en el lateral izquierdo y haga clic en Nuevo > ![]() Tarea del servidor.
Tarea del servidor.
Básico
En la sección Básico, introduzca información básica sobre la tarea, como el nombre y la descripción (opcional). Haga clic en Seleccione las etiquetas para asignar etiquetas.
En el menú desplegable Tarea, seleccione el tipo de tarea que desea crear y configurar. Si ha especificado un tipo de tarea específico antes de crear una tarea nueva, la opción de Tarea estará preseleccionada en función de la selección anterior. El apartado Tarea (consulte la lista de todas las tareas) define la configuración y el comportamiento de la tarea.
También puede seleccionar de los siguientes ajustes de activación de la tarea:
•Ejecutar tarea inmediatamente después de finalizar: seleccione esta opción para que la tarea se ejecute automáticamente después de que haga clic en Finalizar.
•Configurar activador- Seleccione esta opción para activar la sección Desencadenador, en la que podrá configurar los ajustes del desencadenador.
Para configurar el desencadenador más tarde, no marque estas casillas.
Configuración
Configuración común
Haga clic en Seleccionar en Nombre del grupo estático: de forma predeterminada, se utilizará el grupo principal del usuario ejecutante para los ordenadores sincronizados. Alternativamente, puede crear un nuevo grupo estático.
•Objeto que sincronizar: puede ser Ordenadores y grupos o Solo ordenadores.
•Gestión de la colisión de creación de ordenadores: si la sincronización agrega ordenadores que ya son miembros del grupo estático, puede seleccionar el método de resolución de los conflictos:
oOmitir (no se agregarán los ordenadores duplicados)
oMover (los nuevos ordenadores se moverán a un subgrupo)
oDuplicar (se crea un nuevo ordenador con el nombre modificado)
•Gestión de la extinción del ordenador: si un ordenador ya no existe, puede Quitar u Omitir este ordenador.
•Gestión de la extinción del ordenador: si un grupo ya no existe, puede Quitar u Omitir este grupo.
Si en Gestión de la extinción del grupo selecciona Omitir y elimina un grupo (unidad organizativa) de Active Directory, los ordenadores que pertenecieran al grupo en ESET PROTECT no se eliminarán, ni siquiera si en Gestión de la extinción del ordenador selecciona Quitar. |
•Modo de sincronización: Active Directory/Open Directory/LDAP
Lea el artículo de la base de conocimiento sobre la administración de ordenadores con la sincronización con Active Directory en ESET PROTECT 9.
Configuración de conexión del servidor
•Servidor - Escriba el nombre de servidor o la dirección IP de su controlador de dominio.
•Iniciar sesión - Escriba el nombre de usuario de su controlador de dominio con el siguiente formato:
oDOMAIN\username (ESET PROTECT Server en ejecución en Windows)
ousername@FULL.DOMAIN.NAME o username (ESET PROTECT Server en ejecución en Linux).
Escriba el dominio en mayúsculas, ya que este formato es necesario para autenticar las consultas correctamente en un servidor de Active Directory. |
•Contraseña: escriba la contraseña que se usa para iniciar sesión en su controlador de dominio.
|
En Windows, ESET PROTECT Server 9.0 utiliza el protocolo cifrado LDAPS (LDAP a través de SSL) de forma predeterminada para todas las conexiones de Active Directory (AD). También puede configurar LDAPS en el dispositivo virtual de ESET PROTECT. Si actualizó en un sistema Windows de las versiones 7.0-7.1 a ESET PROTECT 9.0 y estaba utilizando la sincronización mediante Active Directory, las tareas de sincronización fallarán en ESET PROTECT 9.0. Para establecer una conexión con Active Directory a través de LDAPS, realice los siguientes ajustes: 1.El controlador de dominio debe tener instalado un certificado de máquina. Para emitir un certificado para su controlador de dominio, siga los pasos indicados a continuación: a)Abra el Administrador de servidores, haga clic en Administrar > Agregar roles y características e instale la autoridad (Servicios de certificados de Active Directory > Autoridad certificadora). Se creará una nueva autoridad certificadora en Autoridades certificadoras de confianza. b)Diríjase a Inicio > escriba certmgr.msc y pulse Entrar para ejecutar el complemento Certificados Microsoft Management Console > Certificados: ordenador local > Personal > haga clic con el botón derecho del ratón en el panel vacío > Todas las tareas > Solicitar nuevo certificado > rol Inscribir controlador de dominio role. c)Compruebe que el certificado emitido contenga el FQDN del controlador de dominio. d)En el servidor de ESMC, importe la autoridad certificadora que generó para el almacén de certificados (con la herramienta certmgr.msc) en la carpeta de autoridades certificadoras de confianza.
2.Cuando proporcione la configuración de conexión al servidor de Active Directory, escriba el FQDN del controlador de dominio (como se indica en el certificado del controlador de dominio) en el campo Servidor o en el campo Host. La dirección IP ya no es suficiente para LDAPS. |
Si desea activar el uso del protocolo LDAP, marque la casilla de verificación Usar LDAP en lugar de Active Directory e introduzca los atributos específicos que se ajusten a su servidor. También puede seleccionar Preestablecidos haciendo clic en Seleccionar y los atributos se completarán automáticamente:
•Active Directory
•Open Directory para el servidor de Mac OS X (nombres de host del ordenador)
•Open Directory para el servidor de Mac OS X (direcciones IP del ordenador)
•OpenLDAP con registros informáticos Samba: configuración de los parámetros de Nombre de DNS en Active Directory.
Cuando selecciona Usar LDAP en lugar de Active Directory y el preajuste de Active Directory, puede rellenar los detalles del ordenador con atributos de su estructura de Active Directory. Solo pueden usarse atributos del tipo DirectoryString. Puede utilizar una herramienta (por ejemplo ADExplorer) para inspeccionar los atributos de su controlador de dominio. Consulte los campos correspondientes en la siguiente tabla:
Campos de detalles del ordenador |
Campos de la tarea de sincronización |
|---|---|
Nombre |
Atributo Nombre de host del ordenador |
Descripción |
Atributo Descripción del ordenador |
Configuración de sincronización
•Nombre distinguido: ruta (nombre distinguido) al nodo del árbol de Active Directory. Si se deja esta opción en blanco, se sincroniza el árbol entero de AD. Haga clic en Examinar junto a Nombre distinguido. Se mostrará su árbol de Active Directory. Seleccione la entrada superior para sincronizar todos los grupos de ESET PROTECT o seleccione solo los grupos que quiera agregar. Solo se sincronizan los ordenadores y las unidades organizativas. Haga clic en Aceptar cuando haya terminado.
•Nombres distinguidos excluidos:: puede elegir excluir (ignorar) nodos específicos del árbol de Active Directory.
•Ignorar ordenadores desactivados (solo en Active Directory): puede ignorar los ordenadores desactivados en Active Directory (la tarea omitirá estos ordenadores).
Si se muestra el error Server not found in Kerberos database al hacer clic en Examinar, utilice el nombre completo de AD del servidor en lugar de la dirección IP. |
 Sincronización desde servidor Linux
Sincronización desde servidor Linux
Desencadenador
La sección Desencadenador contiene información sobre los desencadenadores que ejecutan tareas. Cada Tarea del servidor puede tener un desencadenador como máximo. Cada desencadenador puede ejecutar solo una tarea del servidor. Si no se selecciona Configurar activador en la sección Básico, no podrán crearse desencadenadores. Pueden crearse tareas sin desencadenadores. Dichas tareas pueden ejecutarse posteriormente manualmente, o puede agregarse un desencadenador más tarde.
Configuración avanzada: Límites
Al configurar la Aceleración puede definir reglas avanzadas para el desencadenador creado. La configuración de la aceleración es opcional.
Resumen
Todas las opciones configuradas se muestran aquí. Revise la configuración y haga clic en Finalizar.
Puede ver la barra indicadora de progreso, el icono de estado y los detalles de cada tarea creada.