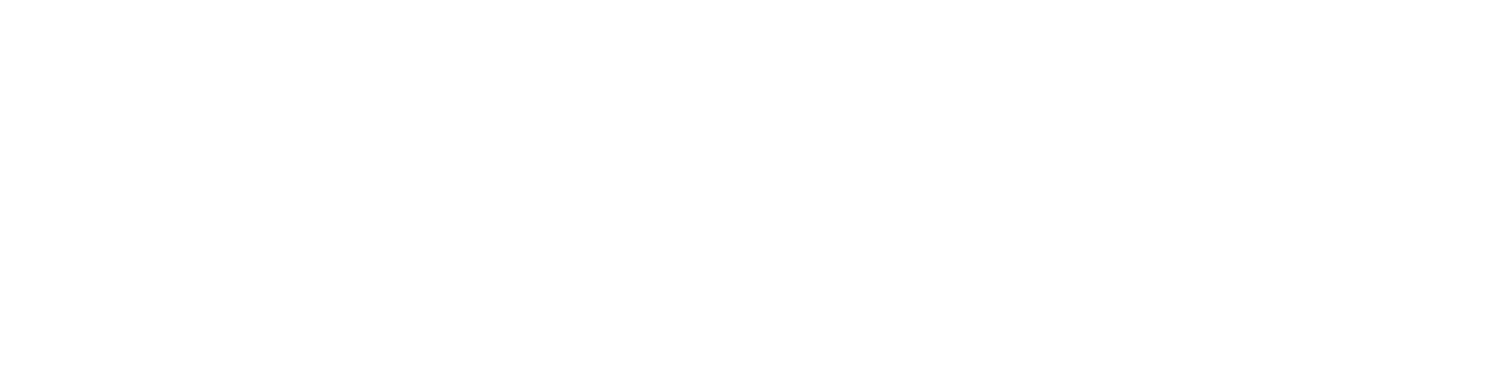Crear una directiva para aplicar restricciones a iOS y añadir conexión Wi-Fi
Puede crear una directiva para aplicar determinadas restricciones a dispositivos móviles con iOS. También puede definir varias conexiones Wi-Fi para que, por ejemplo, los usuarios se conecten automáticamente a la red Wi-Fi corporativa de distintas sucursales. Lo mismo se aplica a las conexiones VPN.
Las restricciones que puede aplicar al dispositivo móvil con iOS se clasifican en categorías. Por ejemplo, puede desactivar FaceTime y el uso de la cámara, desactivar determinadas funciones de iCloud, realizar un ajuste preciso de las opciones de seguridad y privacidad, o desactivar determinadas aplicaciones.
las restricciones que pueden o no aplicarse dependen de la versión de iOS utilizada por los dispositivos cliente. Se admiten las versiones iOS 8.x y más recientes. |
A continuación se muestra un ejemplo de cómo desactivar las aplicaciones Cámara y FaceTime y añadir los detalles de la conexión Wi-Fi para que el dispositivo móvil iOS se conecte a una red Wi-Fi siempre que la red se detecte. Si utiliza la opción Unirse automáticamente, los dispositivos móviles iOS se conectarán a esta red de forma predeterminada. La configuración de la directiva anulará la selección manual de una red Wi-Fi por parte del usuario.
Básico
Escriba el Nombre de esta directiva. El campo Descripción es opcional.
Configuración
Seleccione Administración de dispositivos móviles de ESET para iOS, haga clic en Restricciones para ver las categorías. Utilice el conmutador situado junto a Permitir el uso de la cámara para desactivarlo. Como la cámara está desactivada, FaceTime se desactivará automáticamente también. Si desea desactivar únicamente FaceTime, mantenga la cámara activada y utilice el conmutador situado junto a Permitir FaceTime para desactivarlo.
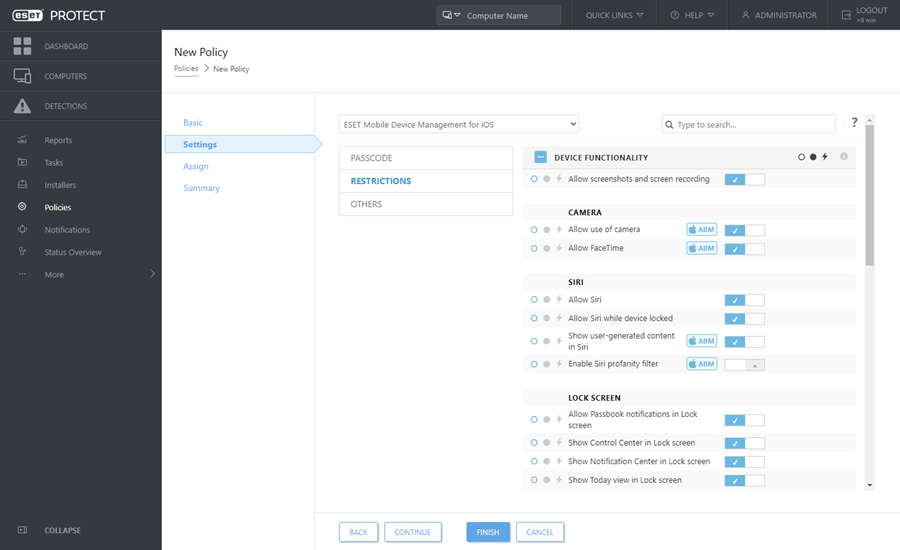
Una vez configuradas las Restricciones, haga clic en Otros y, a continuación, en Modificar junto a Lista de conexiones Wi-Fi. Se abrirá una ventana con la lista de conexiones Wi-Fi. Haga clic en Agregar y especifique los detalles de conexión de la red Wi-Fi que quiera añadir. Haga clic en Guardar.
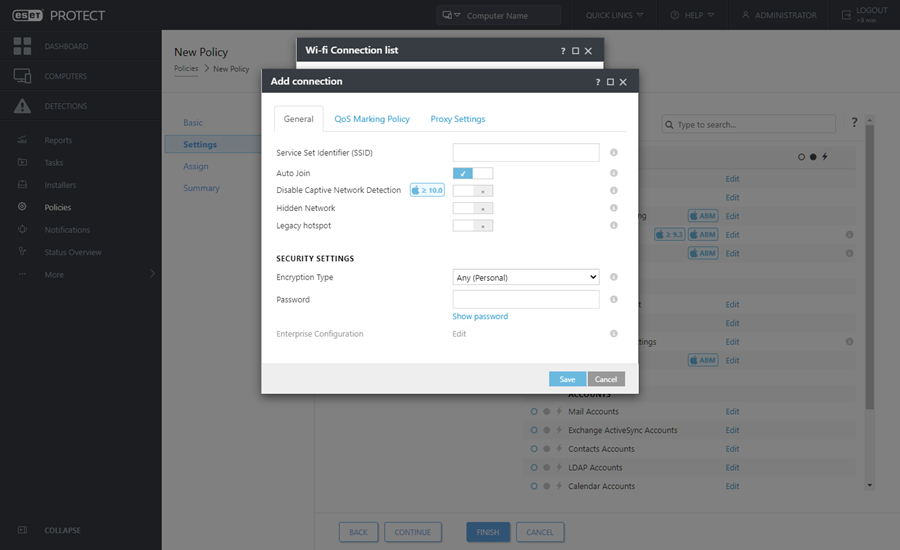
•Identificador de red SSID: SSID de la red Wi-Fi que se va a utilizar.
•Unirse automáticamente: opcional (activado de forma predeterminada), el dispositivo se une a esta red automáticamente.
Configuración de seguridad:
•Tipo de cifrado: seleccione el cifrado correspondiente en la lista desplegable; asegúrese de que este valor coincide exactamente con las capacidades de la red Wi-Fi.
•Contraseña: introduzca la contraseña que se utilizará para la autenticación al conectarse a la red Wi-Fi.
Configuración de proxy: opcional. Si su red usa un proxy, especifique los valores correspondientes.
Asignar
Especifique los clientes (ordenadores individuales/dispositivos móviles o grupos enteros) que vayan a ser los destinatarios de esta política.
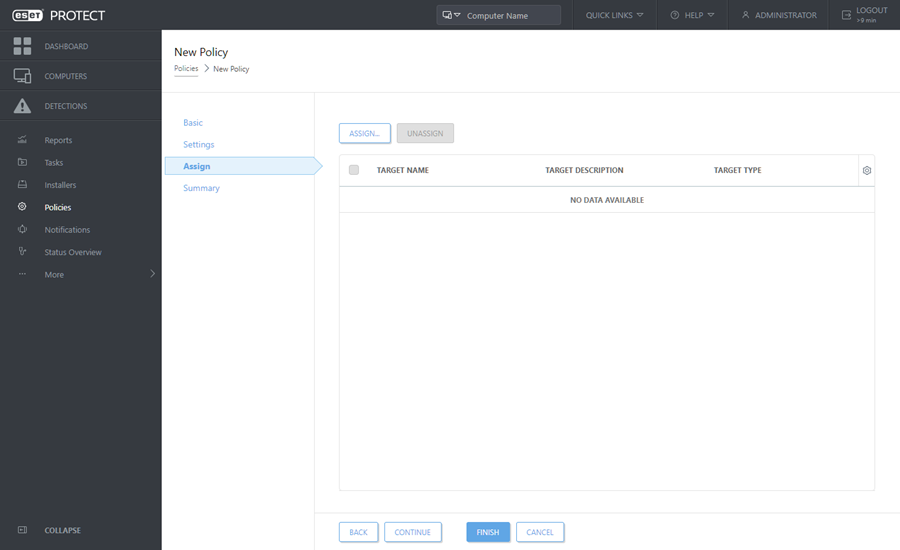
Haga clic en Asignar para mostrar todos los grupos estáticos y dinámicos así como sus miembros. Seleccione los ordenadores o grupos que desee y haga clic en Aceptar.
Para asignar todos los ordenadores de un grupo, asigne el grupo en lugar de ordenadores individuales para evitar que Web Console se ralentice. Web Console muestra una advertencia si selecciona un gran número de ordenadores. |
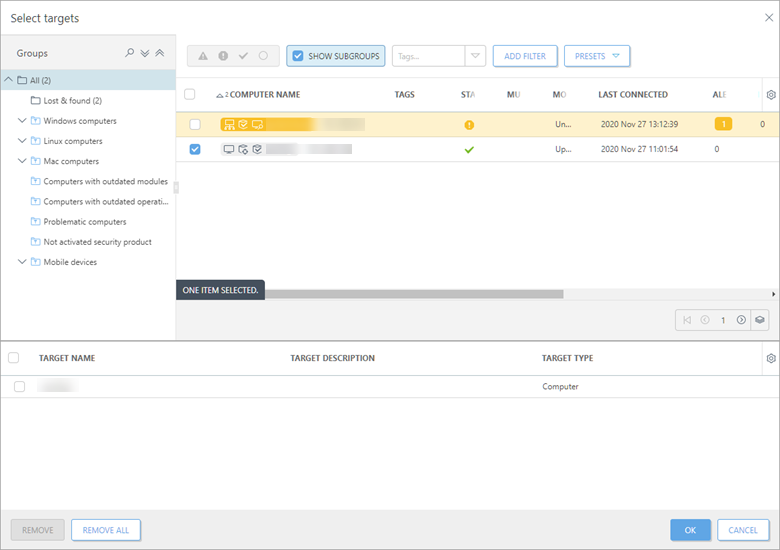
Resumen
Revise las opciones de esta directiva y haga clic en Finalizar. La política se aplica a los destinos después de su siguiente conexión con ESET PROTECT Server (en función del intervalo de conexión del agente).