过滤器和布局自定义
ESET PROTECT Web 控制台让您可以通过几种方式自定义主要各部分中显示项目的布局(例如,计算机、任务等):
添加过滤器和过滤器预设
要进行过滤,请单击添加过滤器:
1.在某些筛选器中,您可以通过单击筛选器名称旁边的运算符图标来选择运算符(可用的运算符取决于筛选器类型):
等于
不等于
大于
大于或等于
小于
小于或等于
包含
开头为
结尾为
属于
不包含值
包含值
2.从列表中选择一个或多个项目。键入搜索字符串,或从过滤器字段的下拉菜单中选择项目。
3.按 Enter。活动的过滤器以蓝色突出显示。
可以将过滤器保存到您的用户配置文件,以便将来再次使用它们。单击 ![]() 预设图标以管理过滤器组:
预设图标以管理过滤器组:
过滤器组 |
您保存的过滤器,单击一个过滤器即可应用它。已应用的过滤器使用 |
|
将您当前的过滤器配置另存为新的预设。在预设保存后,您将无法编辑该预设中的过滤器配置。 |
|
删除或重命名现有预设。单击保存以将更改应用到预设。 |
|
单击该选项,仅从所选过滤器中删除当前值。保存的预设将保持不变。 |
|
单击该选项,删除所选过滤器。保存的预设将保持不变。 |
|
删除没有值的过滤器字段。 |
|
重置过滤器面板并显示默认过滤器。 |
![]() 访问组过滤器按钮允许用户选择静态组,并根据包含已查看对象的组来过滤已查看的对象。
访问组过滤器按钮允许用户选择静态组,并根据包含已查看对象的组来过滤已查看的对象。
可以将标记用于过滤显示项目。
侧面板布局
单击部分名称旁边的三个点图标 ![]() ,然后使用右键菜单调整侧面板布局(可用选项可能因当前布局而异):
,然后使用右键菜单调整侧面板布局(可用选项可能因当前布局而异):
•![]() 隐藏侧面板
隐藏侧面板
•![]() 显示侧面板
显示侧面板
• 组
•![]() 组和位号
组和位号
•![]() 位号
位号
单击组旁边的三个点图标 ![]() ,然后选择:
,然后选择:
组
•![]() 全部展开
全部展开
•![]() 全部折叠
全部折叠
动态组排序
•按字母顺序排序
•按策略应用程序排序
管理主表
要对列重新排序,请将鼠标光标悬停在列名称旁边的 ![]() 图标上,然后拖放列。另请参阅下面的编辑列。
图标上,然后拖放列。另请参阅下面的编辑列。
若要按单个列排序,请单击列标题,以根据所选列中的数据对表格行进行排序。
•一次单击或两次单击将导致升序 (A–Z, 0–9) 或降序 (Z–A, 9–0) 排序。
•应用排序后,列标题之前的一个小箭头会指示排序行为。
•另请参阅以下多重排序。
单击 ![]() 齿轮图标以管理主表:
齿轮图标以管理主表:
操作
•![]() 编辑列 -使用向导调整(
编辑列 -使用向导调整(![]() 添加、
添加、![]() 删除、
删除、![]()
![]() 重新排序r)显示的列表。还可以使用拖放操作来调整各列。单击重置以将表格列重置为默认状态(按默认顺序的默认可用列)。
重新排序r)显示的列表。还可以使用拖放操作来调整各列。单击重置以将表格列重置为默认状态(按默认顺序的默认可用列)。
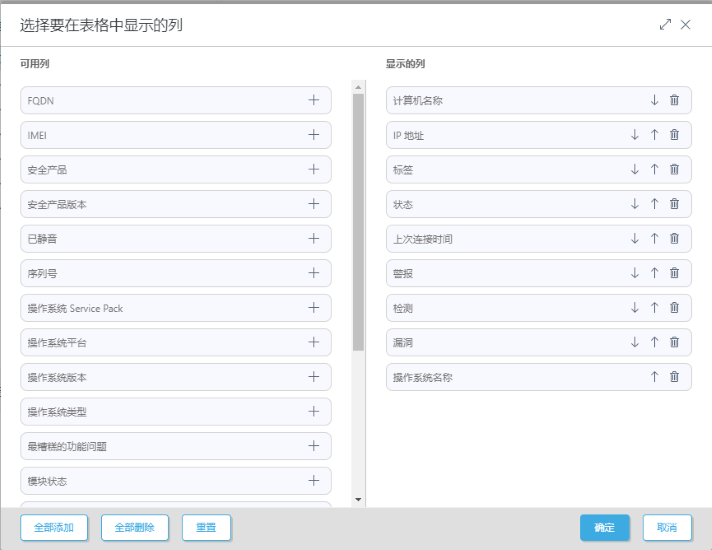
•![]() 自动调整列 - 自动调整列宽度。
自动调整列 - 自动调整列宽度。
•![]() 显示相对时间/显示绝对时间 - 更改主表中时间数据的显示格式(例如,计算机中的上次连接时间或检测中的发生时间)。在启用显示相对时间后,将鼠标光标悬停在表中相对时间上可查看绝对时间。
显示相对时间/显示绝对时间 - 更改主表中时间数据的显示格式(例如,计算机中的上次连接时间或检测中的发生时间)。在启用显示相对时间后,将鼠标光标悬停在表中相对时间上可查看绝对时间。
表排序
•重置排序 - 重置列排序。
•多重排序 - 您可以通过选择多个(最多 4 个)列对表格数据进行排序。对于每个列,您可以调整以下内容:
o排序优先级 - 通过单击上移或下移按钮来更改列顺序(第一列:主要排序;第二列:辅助排序;等等)。应用多个排序后,索引号会出现在列标题之前,以指示排序优先级。
o排序行为 - 从下拉菜单中选择升序或降序。
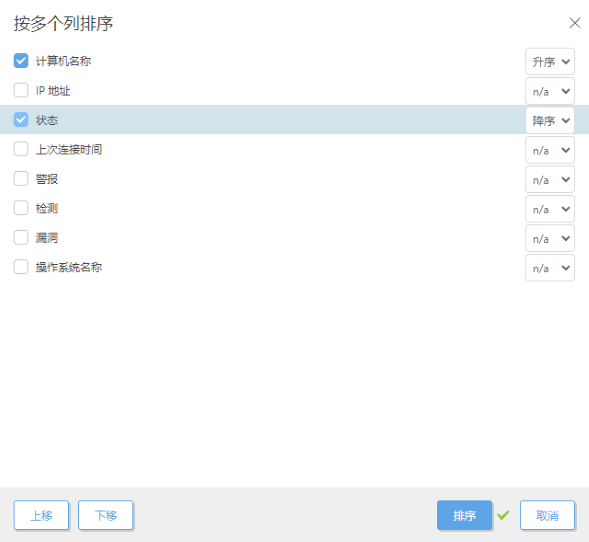
1 主要排序 - 计算机名称列:已应用升序排序。 2 辅助排序 - 状态列:应用为辅助排序的降序排序。 |
报告
•将表格导出为 - 以所需格式将表格导出为报告。 可以选择 .pdf 或 .csv。 CSV 仅适用于表格数据,并使用 ;(分号)作为分隔符 如果您下载 CSV 报告并在列中希望出现文本的位置看到数字,则建议您下载 PDF 报告以查看文本值。
•保存报告模板 - 基于相应表格创建新的报告模板。
