Filtry i dostosowanie układu
Konsola internetowa ESET PROTECT umożliwia dostosowanie układu elementów wyświetlanych w głównych sekcjach (np. Komputery i Zadania) na kilka sposobów:
Dodawanie filtra i ustawień wstępnych filtra
Aby filtrować, kliknij opcję Dodaj filtr:
1.W niektórych filtrach można wybrać operatora, klikając ikonę operatora obok nazwy filtru (dostępne operatory zależą od typu filtra):
równa się
nie równa się
ma wartość większą niż
większa lub równa
mniejsza niż
mniejsza lub równa
zawiera
zaczyna się na
kończy się na
jest jedną z wartości
nie ma wartości
ma wartość
2.Wybierz jeden lub więcej elementów z listy. Wpisz ciąg wyszukiwania lub wybierz elementy z menu rozwijanego w polach filtra.
3.Naciśnij klawisz Enter. Aktywne filtry są wyróżnione kolorem niebieskim.
Filtry można zapisywać do profilu użytkownika, aby można ich było użyć ponownie w przyszłości. Kliknij ikonę Ustawienia predefiniowane ![]() , aby zarządzać zestawami filtrów:
, aby zarządzać zestawami filtrów:
Zestawy filtrów |
Zapisane filtry. Kliknij jeden z nich, aby go zastosować. Zastosowany filtr jest wyróżniony znacznikiem |
|
Zapisz bieżącą konfigurację filtrów jako nowe ustawienia wstępne. Po zapisaniu ustawień wstępnych nie można już edytować konfiguracji filtrów w tych ustawieniach. |
|
Usuń lub zmień nazwę istniejących ustawień wstępnych. Kliknij Zapisz, aby zastosować zmiany do ustawień wstępnych. |
|
Kliknij, aby usunąć tylko bieżące wartości z wybranych filtrów. Zapisane ustawienia wstępne nie ulegną zmianie. |
|
Kliknij, aby usunąć wybrane filtry. Zapisane ustawienia wstępne nie ulegną zmianie. |
|
Usuń pola filtrów bez wartości. |
|
Zresetuj panel filtrów i pokaż filtry domyślne. |
![]() Przycisk filtra grupy dostępu pozwala użytkownikom na wybieranie grupy statycznej i filtrowanie wyświetlanych obiektów według grupy, w której się znajdują.
Przycisk filtra grupy dostępu pozwala użytkownikom na wybieranie grupy statycznej i filtrowanie wyświetlanych obiektów według grupy, w której się znajdują.
Za pomocą tagów można filtrować wyświetlane elementy.
Układ panelu bocznego
Kliknij ikonę trzech kropek![]() obok nazwy sekcji i dostosuj układ panelu bocznego przy użyciu menu kontekstowego (dostępne opcje mogą się różnić w zależności od bieżącego układu):
obok nazwy sekcji i dostosuj układ panelu bocznego przy użyciu menu kontekstowego (dostępne opcje mogą się różnić w zależności od bieżącego układu):
•![]() Ukryj panel boczny
Ukryj panel boczny
•![]() Pokaż panel boczny
Pokaż panel boczny
• Grupy
•![]() Grupy i tagi
Grupy i tagi
•![]() Tagi
Tagi
Kliknij ikonę trzech kropek![]() obok opcji Grupy i wybierz:
obok opcji Grupy i wybierz:
Grupy
•![]() Rozwiń wszystko
Rozwiń wszystko
•![]() Zwiń wszystko
Zwiń wszystko
Sortowanie według grup dynamicznych
•Uporządkuj alfabetycznie
•Uporządkuj według stosowania zasad
Zarządzanie tabelą główną
Aby zmienić kolejność kolumn, umieść wskaźnik myszy nad ikoną ![]() obok nazwy kolumny, a następnie przeciągnij i upuść kolumnę. Zobacz też Edytowanie kolumn poniżej.
obok nazwy kolumny, a następnie przeciągnij i upuść kolumnę. Zobacz też Edytowanie kolumn poniżej.
Aby sortować według pojedynczej kolumny, kliknij nagłówek kolumny, aby posortować wiersze tabeli na podstawie danych w wybranej kolumnie.
•Jedno kliknięcie lub dwa kliknięcia powodują sortowanie w kolejności rosnącej (A–Z, 0–9) lub malejącej (Z–A, 9–0).
•Mała strzałka przed nagłówkiem kolumny wskazuje typ sortowania.
•Zobacz też Sortowanie wielokrotne poniżej.
Kliknij ikonę koła zębatego ![]() , aby zarządzać tabelą główną:
, aby zarządzać tabelą główną:
Czynności
•![]() Edytuj kolumny –Użyj kreatora, aby dostosować (
Edytuj kolumny –Użyj kreatora, aby dostosować (![]() dodać,
dodać, ![]() usunąć,
usunąć, ![]()
![]() zmienić kolejność) wyświetlane kolumny. Aby dostosować kolumny, możesz też użyć funkcji przeciągania i upuszczania. Kliknij Resetuj, aby zresetować kolumny tabeli do stanu domyślnego (domyślne dostępne kolumny w kolejności domyślnej).
zmienić kolejność) wyświetlane kolumny. Aby dostosować kolumny, możesz też użyć funkcji przeciągania i upuszczania. Kliknij Resetuj, aby zresetować kolumny tabeli do stanu domyślnego (domyślne dostępne kolumny w kolejności domyślnej).
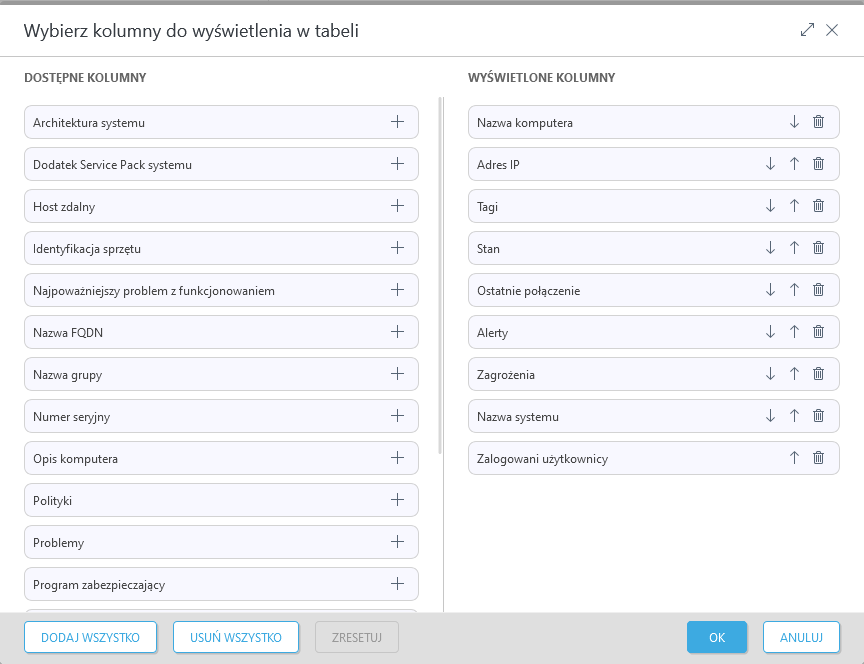
•![]() Autodopasowanie kolumn — automatyczne dopasowanie szerokości kolumn.
Autodopasowanie kolumn — automatyczne dopasowanie szerokości kolumn.
•![]() Wyświetl czas względny/Wyświetl czas bezwzględny — zmień format wyświetlania danych czasu w tabeli głównej (na przykład Ostatnio połączone w sekcji Komputery lub Wystąpienia w sekcji Wykrycia). Po włączeniu funkcji Wyświetl czas względny najedź kursorem myszy na czas względny w tabeli, aby wyświetlić czas bezwzględny.
Wyświetl czas względny/Wyświetl czas bezwzględny — zmień format wyświetlania danych czasu w tabeli głównej (na przykład Ostatnio połączone w sekcji Komputery lub Wystąpienia w sekcji Wykrycia). Po włączeniu funkcji Wyświetl czas względny najedź kursorem myszy na czas względny w tabeli, aby wyświetlić czas bezwzględny.
Sortowanie tabeli
•Resetowanie sortowania — powoduje zresetowanie sortowania kolumn.
•Wielokrotne sortowanie — umożliwia sortowanie danych w tabeli po wybraniu wielu (maksymalnie 4) kolumn. Można dostosować następujące parametry każdej kolumny:
oPriorytet sortowania — zmień kolejność kolumn, klikając przycisk Przenieś w górę lub Przenieś w dół (pierwsza kolumna – sortowanie podstawowe, druga kolumna – sortowanie pomocnicze itd.). Po zastosowaniu sortowania wielokrotnego numery indeksów są wyświetlane przed nagłówkami kolumn, co wskazuje priorytet sortowania.
oZachowanie sortowania — wybierz Rosnąco lub Malejąco z menu rozwijanego.
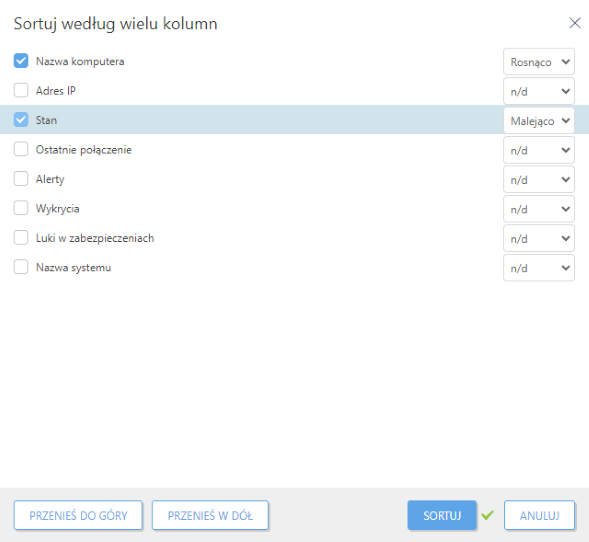
1 Sortowanie podstawowe — kolumna Nazwa komputera: zastosowane sortowanie rosnące. 2 Sortowanie pomocnicze — kolumna Stan: zastosowane sortowanie malejące jako sortowanie pomocnicze. |
Raporty
•Wyeksportuj tabelę jako — umożliwia eksport tabeli jako raportu w żądanym formacie pliku. Można wybrać format pliku .pdf lub .csv. Plik CSV jest odpowiedni wyłącznie w przypadku danych tabelarycznych i używa znaku ; (średnik) jako separatora) Jeśli pobierzesz raport w formacie CSV i zobaczysz liczby w kolumnie, w której spodziewasz się tekstu, zalecamy pobranie raportu w formacie PDF, aby zobaczyć wartości tekstowe.
•Zapisz szablon raportu — umożliwia utworzenie nowego szablonu raportu z tabeli.
