Komputery
Tutaj wyświetlane są wszystkie urządzenia klienckie, które zostały dodane w programie ESET PROTECT On-Prem. Są one podzielone na grupy. Każde urządzenie jest przypisane do jednej grupy statycznej. Kliknięcie grupy dostępnej na liście (w widoku drzewa) spowoduje wyświetlenie członków tej grupy (klientów) w głównym okienku.
Komputery niezarządzane ![]() (klienty w sieci bez zainstalowanego agenta ESET Management) wyświetlane są zwykle w grupie Zgubione i znalezione. Stan klienta wyświetlany w konsoli internetowej ESET PROTECT jest niezależny od ustawień produktów zabezpieczających ESET na kliencie. Z tego powodu nawet jeśli określony stan nie jest wyświetlany na kliencie, nadal jest zgłaszany do konsoli internetowej ESET PROTECT. Klienty można przeciągać i upuszczać, aby przenosić je między grupami.
(klienty w sieci bez zainstalowanego agenta ESET Management) wyświetlane są zwykle w grupie Zgubione i znalezione. Stan klienta wyświetlany w konsoli internetowej ESET PROTECT jest niezależny od ustawień produktów zabezpieczających ESET na kliencie. Z tego powodu nawet jeśli określony stan nie jest wyświetlany na kliencie, nadal jest zgłaszany do konsoli internetowej ESET PROTECT. Klienty można przeciągać i upuszczać, aby przenosić je między grupami.
Kliknij przycisk Dodaj urządzenie i wybierz:
•![]() Komputery — do wybranej grupy statycznej można dodawać komputery.
Komputery — do wybranej grupy statycznej można dodawać komputery.
•![]() Synchronizacja za pośrednictwem serwera katalogowego — umożliwia uruchomienie zadania Synchronizacja grupy statycznej.
Synchronizacja za pośrednictwem serwera katalogowego — umożliwia uruchomienie zadania Synchronizacja grupy statycznej.
Kliknij urządzenie, aby otworzyć nowe menu z czynnościami dostępnymi w przypadku tego urządzenia. Możesz też zaznaczyć pole wyboru obok urządzenia i kliknąć przycisk Komputer na dolnym pasku. W menu Komputer zostaną wyświetlone różne opcje w zależności od typu urządzenia. Szczegółowe informacje na temat poszczególnych typów i stanów ikon można znaleźć w legendzie ikon. Kliknij liczbę alertów w kolumnie Alerty, aby wyświetlić listę alertów w sekcji Szczegóły komputera.
Ostatnie połączenie wyświetla datę i godzinę ostatniego połączenia zarządzanego urządzenia. Zielona kropka oznacza, że komputer połączył się mniej niż 10 minut temu.Informacje Ostatnie połączenie zostają wyróżnione w celu wskazania braku połączenia komputera:
oŻółty (ostrzeżenie) — komputer nie połączył się przez 2–14 dni.
oCzerwony (błąd) — komputer nie połączył się od ponad 14 dni.
Składnik/łącznik do zarządzania urządzeniami mobilnymi ESET PROTECT (MDM/MDC) (tylko lokalne) został wycofany w styczniu 2024 r. ESET PROTECT On-Prem w wersji 11.1 lub nowszej nie obsługuje zarządzania urządzeniami mobilnymi. |
Ikona Inspect ![]() otwiera sekcję Konsola internetowa ESET Inspect On-Prem Komputery. ESET Inspect On-Prem jest dostępny tylko wtedy, gdy masz licencję ESET Inspect On-Prem i ESET Inspect On-Prem łączy się z ESET PROTECT On-Prem. Użytkownik konsoli internetowej musi mieć uprawnienie do odczytu lub wyższe dla opcji Dostęp do ESET Inspect lub Użytkownik ESET Inspect.
otwiera sekcję Konsola internetowa ESET Inspect On-Prem Komputery. ESET Inspect On-Prem jest dostępny tylko wtedy, gdy masz licencję ESET Inspect On-Prem i ESET Inspect On-Prem łączy się z ESET PROTECT On-Prem. Użytkownik konsoli internetowej musi mieć uprawnienie do odczytu lub wyższe dla opcji Dostęp do ESET Inspect lub Użytkownik ESET Inspect.
Filtrowanie widoku
Widok można filtrować na kilka sposobów:
•Filtr standardowy: Aby filtrować, kliknij opcję Dodaj filtr:
1.W niektórych filtrach można wybrać operatora, klikając ikonę operatora obok nazwy filtru (dostępne operatory zależą od typu filtra):
równa się
nie równa się
ma wartość większą niż
większa lub równa
mniejsza niż
mniejsza lub równa
zawiera
zaczyna się na
kończy się na
jest jedną z wartości
nie ma wartości
ma wartość
2.Wybierz jeden lub więcej elementów z listy. Wpisz ciąg wyszukiwania lub wybierz elementy z menu rozwijanego w polach filtra.
3.Naciśnij klawisz Enter. Aktywne filtry są wyróżnione kolorem niebieskim.
•Przy użyciu ikon stanu można filtrować komputery według wagi zagrożenia: ![]() czerwony - błędy,
czerwony - błędy, ![]() żółty - ostrzeżenia,
żółty - ostrzeżenia, ![]() zielony - OK i
zielony - OK i ![]() szary - komputery niezarządzane. Ikona wagi zagrożenia oznacza bieżący stan produktu ESET na danym komputerze klienckim. Z ikon tych można korzystać łącznie, włączając je i wyłączając. Na przykład w celu wyświetlenia tylko komputerów z ostrzeżeniami należy pozostawić zaznaczoną wyłącznie żółtą ikonę
szary - komputery niezarządzane. Ikona wagi zagrożenia oznacza bieżący stan produktu ESET na danym komputerze klienckim. Z ikon tych można korzystać łącznie, włączając je i wyłączając. Na przykład w celu wyświetlenia tylko komputerów z ostrzeżeniami należy pozostawić zaznaczoną wyłącznie żółtą ikonę ![]() (pozostałe ikony nie powinny być zaznaczone). Aby wyświetlane były zarówno komputery z ostrzeżeniami
(pozostałe ikony nie powinny być zaznaczone). Aby wyświetlane były zarówno komputery z ostrzeżeniami ![]() , jak i z błędami
, jak i z błędami ![]() , włączone powinny pozostać tylko te dwie ikony.
, włączone powinny pozostać tylko te dwie ikony.
•Kliknij Dodaj filtr > Kategoria produktów i przy użyciu menu rozwijanego można wybrać typy urządzeń, które mają być wyświetlane.
oChroniony przez produkt ESET — ![]() komputer stacjonarny,
komputer stacjonarny, ![]() telefon komórkowy,
telefon komórkowy, ![]() serwer,
serwer, ![]() serwer poczty,
serwer poczty, ![]() serwer bramy,
serwer bramy, ![]() serwer współpracy,
serwer współpracy, ![]() serwer plików.
serwer plików.
oESET PROTECT On-Prem— poszczególne komponenty ESET PROTECT —![]() agent ESET Management,
agent ESET Management, ![]() czujnik wykrywania nieautoryzowanych użytkowników,
czujnik wykrywania nieautoryzowanych użytkowników, ![]() serwer ESET PROTECT.
serwer ESET PROTECT.
oInne — ![]() ESET LiveGuard,
ESET LiveGuard, ![]() łącznik ESET Inspect,
łącznik ESET Inspect, ![]() serwer ESET Inspect,
serwer ESET Inspect, ![]() ESET Full Disk Encryption,
ESET Full Disk Encryption, ![]() ESET Bridgewirtualne urządzenie zabezpieczające, udostępniona lokalna pamięć podręczna.
ESET Bridgewirtualne urządzenie zabezpieczające, udostępniona lokalna pamięć podręczna.
•Pole wyboru Pokaż podgrupy — umożliwia wyświetlanie podgrup w ramach wybranej grupy.
•Filtry zaawansowane można zobaczyć jako rozwijany panel filtrów na ekranie Komputery.
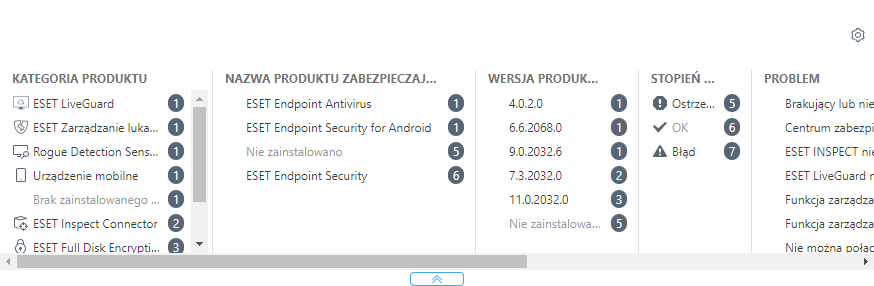
Filtry zaawansowane pokazują podgląd wartości różnych filtrów w czasie rzeczywistym oraz dokładną liczbę wyników wyboru.
Podczas filtrowania dużych zestawów komputerów zaawansowane filtry pokazują, które wartości filtrów zwrócą możliwą do opanowania liczbę wyników, co pozwoli na znacznie szybsze znalezienie odpowiednich urządzeń.
Kliknij elementy w kolumnach, aby zastosować filtr. Zastosowane filtry są wyświetlane na górze filtrów zaawansowanych jako niebieskie bąbelki. Kliknij zastosowany filtr, aby przełączyć filtrowanie wartości równej lub nierównej.
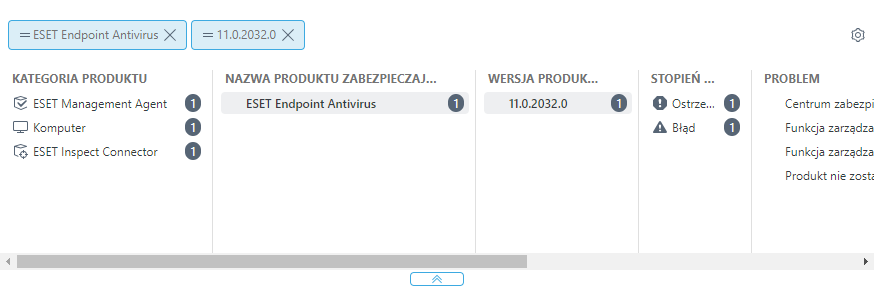
Kliknij ikonę koła zębatego ![]() w kolumnie, aby posortować wartości w kolumnie, lub kliknij ikonę koła zębatego
w kolumnie, aby posortować wartości w kolumnie, lub kliknij ikonę koła zębatego ![]() u góry filtrów zaawansowanych. Użyj kreatora, aby dostosować (
u góry filtrów zaawansowanych. Użyj kreatora, aby dostosować (![]() dodać,
dodać, ![]() usunąć,
usunąć, ![]()
![]() zmienić kolejność) wyświetlane kolumny. Aby dostosować kolumny, możesz też użyć funkcji przeciągania i upuszczania. Kliknij Resetuj, aby zresetować kolumny tabeli do stanu domyślnego (domyślne dostępne kolumny w kolejności domyślnej).
zmienić kolejność) wyświetlane kolumny. Aby dostosować kolumny, możesz też użyć funkcji przeciągania i upuszczania. Kliknij Resetuj, aby zresetować kolumny tabeli do stanu domyślnego (domyślne dostępne kolumny w kolejności domyślnej).
Filtrów zaawansowanych można używać tylko z grupami statycznymi. Grupy dynamiczne nie obsługują filtrów zaawansowanych. |
•Użyj grup dynamicznych lub raportów, aby przeprowadzić zaawansowane filtrowanie.
•Aby znaleźć komputery oznaczone jako Wzorzec klonowania, kliknij przycisk Dodaj filtr > wybierz Wzorzec do klonowania > zaznacz pole wyboru obok filtru Wzorzec klonowania.
Filtry i dostosowanie układu
Można dostosować bieżący widok ekranu konsoli internetowej:
•Zarządzanie panelem bocznym i tabelą główną.
•Dodawanie filtrów i ustawień wstępnych filtra. Za pomocą tagów można filtrować wyświetlane elementy.
Urządzenie można wyciszyć, wybierając opcję ![]() Wycisz z menu kontekstowego. Celem wyciszenia urządzenia jest:
Wycisz z menu kontekstowego. Celem wyciszenia urządzenia jest:
•Wizualne pomijanie koloru tła wiersza w obszarze Komputery, z jednoczesnym dalszym wyświetlaniem liczby alertów. Alerty to problemy funkcjonalne zgłaszane z komputera, a kolor liczby zależy od poziomu/wagi najgorszego problemu (średni — żółty, wysoki — czerwony).
•Pomijanie wpływu na statystyki na panelach kontrolnych, w szczególności na kafelkach związanych z problemami funkcjonalnymi (na przykład Stan komputera i Najważniejsze problemy funkcjonalne).
Jeśli nie uda się znaleźć określonego komputera na liście, a wiadomo, że znajduje się on w infrastrukturze ESET PROTECT, należy wyłączyć wszystkie filtry. |