Uruchomienie polecenia
Zadanie Uruchomienie polecenia służy do wykonania określonych instrukcji wiersza polecenia na kliencie. Administrator może określić dane wejściowe wiersza polecenia, które mają zostać uruchomione.
Wybierz jedną z następujących opcji, aby utworzyć nowe zadanie klienta:
•Kliknij Zadania > Nowe > ![]() Zadanie klienta.
Zadanie klienta.
•Kliknij Zadania > wybierz żądany typ zadania i kliknij przycisk Nowe > ![]() Zadanie klienta.
Zadanie klienta.
•Kliknij urządzenie docelowe w obszarze Komputery i wybierz opcję ![]() Zadania >
Zadania > ![]() Nowe zadanie.
Nowe zadanie.
Polecenia są wykonywane bez dostępu do środowiska pulpitu. W rezultacie wykonanie poleceń wymagających dostępu do graficznego interfejsu użytkownika aplikacji mogą zakończyć się niepowodzeniem. |
W zadaniu Uruchomienie polecenia można korzystać z poleceń ecmd. Więcej informacji można znaleźć w tym artykule bazy wiedzy.
System operacyjny |
Polecenie będzie uruchamiane przez użytkownika |
Domyślny katalog roboczy |
Dostępne lokalizacje sieciowe |
Polecenie będzie uruchamiane w |
|---|---|---|---|---|
System Windows |
Local System |
C:\Windows\Temp |
Tylko lokalizacje w bieżącej domenie i dostępne dla lokalnego systemu użytkownika. |
Wiersz polecenia (cmd.exe) |
System Linux lub macOS |
root |
/tmp |
Tylko jeśli lokalizacja jest zamontowana i udostępniona dla użytkownika głównego (root) |
Konsola |
Podstawowe
W sekcji Podstawowe wprowadź podstawowe informacje dotyczące zadania, takie jak nazwa i opis (opcjonalnie). Kliknij opcję Wybierz tagi, aby przypisać tagi.
Z menu rozwijanego Zadanie wybierz typ zadania, które chcesz utworzyć i skonfigurować. Jeśli przed utworzeniem nowego zadania wybrano konkretny typ zadania, opcja w menu Zadanie zostaje wstępnie wybrana na podstawie wcześniejszego wyboru. W polu Zadanie (patrz lista wszystkich zadań) określane są ustawienia zadania i jego zachowanie.
Ustawienia
•Wiersz polecenia do uruchomienia — wprowadź wiersz polecenia, który chcesz uruchomić na klientach.
•Katalog roboczy — wprowadź katalog, w którym ma zostać uruchomiony powyższy wiersz polecenia.
Można wpisać polecenie wielowierszowe. Ograniczenia maksymalnej długości polecenia: •Konsola internetowa może przetworzyć do 32 768 znaków. Jeśli skopiujesz i wkleisz dłuższe polecenie, zostanie obcięte na końcu bez powiadomienia. •Systemy Linux i macOS umożliwiają przetworzenie pełnej długości polecenia. System Windows ma ograniczenie do maksymalnie 8191 znaków. |
•Aby uruchomić skrypt lokalny znajdujący się na komputerze klienckim w lokalizacji C:\Users\user\script.bat, należy wykonać następujące czynności: 1.Utwórz nowe zadania klienta i wybierz opcję Uruchomienie polecenia. 2.W sekcji Ustawienia wprowadź: Wiersz polecenia do uruchomienia: call script.bat 3.Kliknij przycisk Zakończ, a następnie utwórz element wyzwalający i wybierz docelowe komputery klienckie. •Aby uruchomić polecenie wielowierszowe w celu zdalnego ponownego uruchomienia usługi systemu Windows (zastąp service_name nazwą usługi, na przykład wuauserv dla usługi Windows Update): net stop service_name net start service_name |
Podsumowanie
Przejrzyj podsumowanie skonfigurowanych ustawień i kliknij pozycję Zakończ. Zostanie utworzone zadanie klienta oraz otworzy się małe okno:
•Kliknij opcję Utwórz element wyzwalający (zalecane), aby określić obiekty docelowe zadań klienta (komputery lub grupy) i element wyzwalający.
•Jeśli klikniesz przycisk Zamknij, możesz utworzyć element wyzwalający później: kliknij wystąpienie Zadanie klienta i z menu rozwijanego wybierz pozycję ![]() Uruchom w.
Uruchom w.
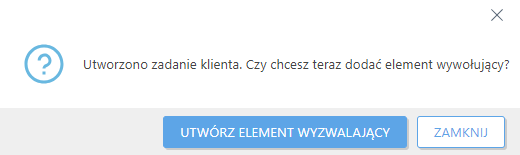
W obszarze Zadania widoczny jest pasek postępu, ikona stanu i szczegóły każdego utworzonego zadania.
Sprawdź wynik zadania uruchomienia polecenia
1.Kliknij Zadania > kliknij zadanie > Pokaż szczegóły > karta Wykonania > kliknij wiersz w tabeli > ![]() Historia.
Historia.
2.Kolumna komunikat diagnostyczny zawiera pierwsze 255 znaki efektu uruchomienie polecenia. Można tworzyć raporty i przetwarzać te dane z kilku komputerów. Większe dane wyjściowe można pobrać jako dziennik aplikacji Log Collector w Komputer Szczegóły > Dzienniki > Log Collector.