필터 및 레이아웃 사용자 지정
ESET PROTECT 웹 콘솔에서는 기본 섹션에 표시된 항목(예: 컴퓨터, 작업 등)의 레이아웃을 다음과 같은 여러 방법으로 사용자 지정할 수 있습니다.
필터 및 필터 미리 설정 추가
필터링하려면 필터 추가를 클릭합니다.
1.일부 필터에서는 필터 이름 옆에 있는 연산자 아이콘을 클릭하여 연산자를 선택할 수 있습니다(사용 가능한 연산자는 필터 유형에 따라 다름).
같음
같지 않음
다음보다 큼
다음보다 크거나 같음
미만
다음보다 작거나 같음
포함
다음으로 시작
다음으로 끝남
이(가) 다음 중 하나임
값 없음
값 있음
2.목록에서 하나 이상의 항목을 선택합니다. 필터 필드에서 검색 문자열을 입력하거나 드롭다운 메뉴의 항목을 선택합니다.
3.Enter 키를 누릅니다. 활성 필터는 파란색으로 강조 표시됩니다.
사용자가 나중에 다시 사용할 수 있도록 필터를 사용자 프로필에 저장할 수 있습니다. ![]() 사전 설정 아이콘을 클릭하여 필터 세트를 관리합니다.
사전 설정 아이콘을 클릭하여 필터 세트를 관리합니다.
필터 집합 |
저장된 필터를 클릭하여 적용합니다. 적용된 필터에는 |
|
현재 필터 구성을 새로운 미리 설정으로 저장합니다. 일단 미리 설정이 저장되면 미리 설정의 필터 구성을 편집할 수 없습니다. |
|
기존 미리 설정을 제거하거나 이름을 바꿉니다. 저장을 클릭하여 미리 설정에 변경 사항을 적용합니다. |
|
선택한 필터에서 현재 값만 제거하려면 클릭합니다. 저장된 미리 설정은 변경되지 않고 유지됩니다. |
|
선택한 필터를 제거하려면 클릭합니다. 저장된 미리 설정은 변경되지 않고 유지됩니다. |
|
값이 없는 필터 필드를 제거합니다. |
|
필터 패널을 재설정하고 기본 필터를 표시합니다. |
![]() 사용자는 접근 그룹 필터 버튼을 통해 정적 그룹을 선택하고 개체가 포함된 그룹에 따라 표시된 개체를 필터링할 수 있습니다.
사용자는 접근 그룹 필터 버튼을 통해 정적 그룹을 선택하고 개체가 포함된 그룹에 따라 표시된 개체를 필터링할 수 있습니다.
표시된 항목을 필터링하는 데 태그를 사용할 수 있습니다.
사이드 패널 레이아웃
섹션 이름 옆의 점 3개![]() 아이콘을 클릭하고 오른쪽 마우스 버튼 메뉴를 사용하여 사이드 패널 레이아웃을 조정합니다(사용 가능한 옵션은 현재 레이아웃에 따라 다를 수 있음).
아이콘을 클릭하고 오른쪽 마우스 버튼 메뉴를 사용하여 사이드 패널 레이아웃을 조정합니다(사용 가능한 옵션은 현재 레이아웃에 따라 다를 수 있음).
•![]() 사이드 패널 숨기기
사이드 패널 숨기기
•![]() 사이드 패널 표시
사이드 패널 표시
• 그룹
•![]() 그룹 및 태그
그룹 및 태그
•![]() 태그
태그
그룹 옆에 있는 점 3개![]() 아이콘을 클릭하고 다음을 선택합니다.
아이콘을 클릭하고 다음을 선택합니다.
그룹
•![]() 모두 확장
모두 확장
•![]() 모두 축소
모두 축소
동적 그룹 정렬
•알파벳순으로 정렬
•정책 적용별로 정렬
기본 표 관리
열을 다시 정렬하려면 열 이름 옆에 있는 ![]() 아이콘 위에 마우스를 올려 놓고 열을 끌어서 놓습니다. 아래의 열 편집도 참조하십시오.
아이콘 위에 마우스를 올려 놓고 열을 끌어서 놓습니다. 아래의 열 편집도 참조하십시오.
단일 열을 기준으로 정렬하려면 열 헤더를 클릭하여 선택한 열의 데이터를 기반으로 표의 행을 정렬합니다.
•한 번 또는 두 번 클릭하면 오름차순(A–Z, 0–9) 또는 내림차순(Z–A, 9–0)으로 정렬됩니다.
•정렬을 적용하면, 열 헤더 앞의 작은 화살표가 정렬 동작을 나타냅니다.
•아래에서 다중 정렬도 참조하십시오.
![]() 톱니바퀴 아이콘을 클릭하여 기본 표를 관리할 수 있습니다.
톱니바퀴 아이콘을 클릭하여 기본 표를 관리할 수 있습니다.
동작
•![]() 열 편집 -마법사를 사용하여 표시된 열을 조정(
열 편집 -마법사를 사용하여 표시된 열을 조정(![]() 추가,
추가, ![]() 제거,
제거, ![]()
![]() 재정렬)합니다. 또한 끌어서 놓기를 사용하여 열을 조정할 수도 있습니다. 재설정을 클릭하여 테이블 열을 기본 상태(기본 순서로 표시된 사용 가능한 기본 열)로 재설정합니다.
재정렬)합니다. 또한 끌어서 놓기를 사용하여 열을 조정할 수도 있습니다. 재설정을 클릭하여 테이블 열을 기본 상태(기본 순서로 표시된 사용 가능한 기본 열)로 재설정합니다.
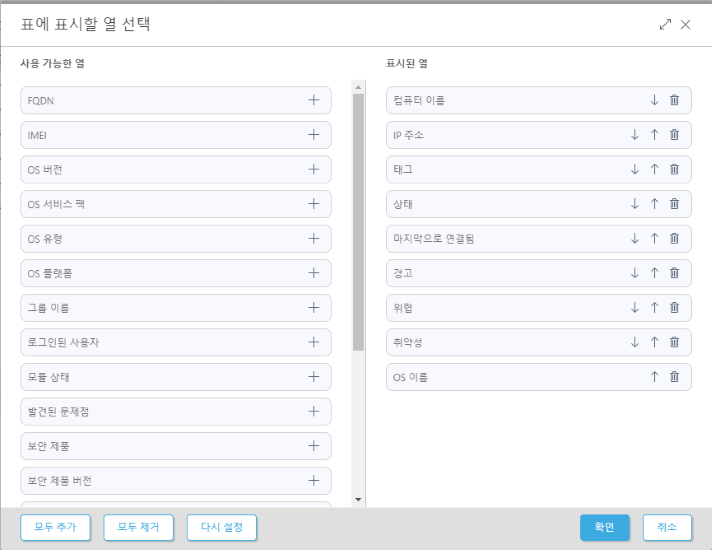
•![]() 열 자동 맞춤 - 열 너비를 자동으로 맞춥니다.
열 자동 맞춤 - 열 너비를 자동으로 맞춥니다.
•![]() 상대 시간 표시/절대 시간 표시 - 기본 표에 있는 시간 데이터의 표시 형식을 변경합니다(예: 컴퓨터에 마지막으로 연결됨 또는 탐지에서 발생함). 상대 시간 표시를 활성화한 경우 표의 상대 시간 위에 마우스를 올려 놓으면 절대 시간이 표시됩니다.
상대 시간 표시/절대 시간 표시 - 기본 표에 있는 시간 데이터의 표시 형식을 변경합니다(예: 컴퓨터에 마지막으로 연결됨 또는 탐지에서 발생함). 상대 시간 표시를 활성화한 경우 표의 상대 시간 위에 마우스를 올려 놓으면 절대 시간이 표시됩니다.
표 정렬
•정렬 재설정 - 열 정렬을 재설정합니다.
•다중 정렬 - 여러(최대 4개) 열을 선택하여 표 데이터를 정렬할 수 있습니다. 각 열에 대해 다음을 조정할 수 있습니다.
o정렬 우선 순위 - 위로 이동 또는 아래로 이동 버튼을 클릭하여 열 순서를 변경합니다(첫 번째 열: 기본 정렬, 두 번째 열: 보조 정렬 등). 다중 정렬을 적용하면, 열 헤더 앞에 정렬 우선 순위를 나타내는 색인 번호가 표시됩니다.
o정렬 동작 - 드롭다운 메뉴에서 오름차순 또는 내림차순을 선택합니다.
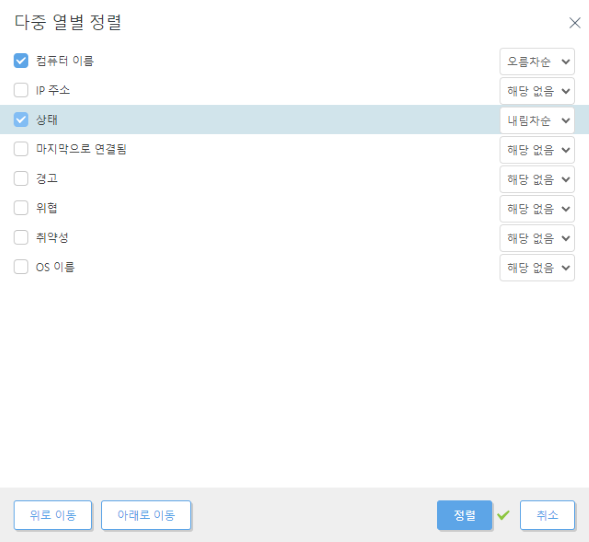
1 기본 정렬 - 컴퓨터 이름 열: 오름차순 정렬이 적용됩니다. 2 보조 정렬 - 상태 열: 내림차순 정렬이 보조 정렬로 적용됩니다. |
보고서
•표 내보내기 형식 - 원하는 형식의 보고서로 표를 내보냅니다. .pdf 또는 .csv 중에서 선택할 수 있습니다. (CSV는 테이블 데이터에만 해당되며 ;(세미콜론)을 분리 기호로 사용함). CSV 보고서를 다운로드하고 텍스트가 필요한 열에 숫자가 표시되면 PDF 보고서를 다운로드하여 텍스트 값을 확인하는 것이 좋습니다.
•보고서 템플릿 저장 - 표에서 새 보고서 템플릿을 생성합니다.

