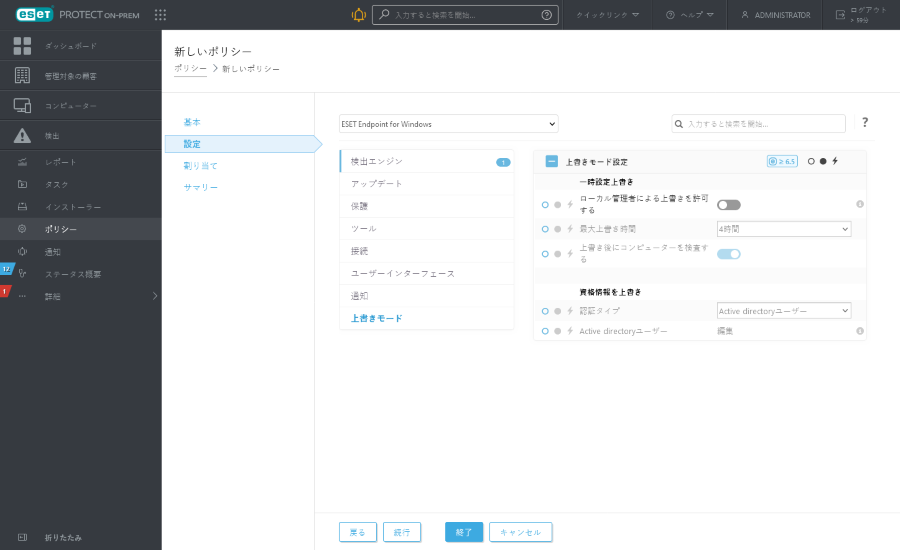上書きモードを使用する方法
Windows用のESET Endpoint製品がコンピューターにインストールされている場合は、上書き機能を使用できます。ESET PROTECT Webコンソールからリモートでのみ上書きモードを有効にできます。上書きモードでは、設定が適用されたポリシーがある場合でも、クライアントコンピューターレベルで、インストールされたESET製品の設定を変更できます。上書きモードは、ADユーザーで有効にするか、パスワードで保護できます。この機能は、1回で4時間を超えると有効にできません。
上書きモードの制限 •上書きモードは、有効にすると、ESET PROTECT Webコンソールから停止できません。上書きは、上書きの時間が経過した後にのみ無効になります。ローカル管理者は、クライアントマシンで上書きをオフにすることもできます。 •上書きモードを使用するユーザーは、Windows管理者の権限を持っている必要があります。そうでないと、ユーザーはESET製品設定の変更を保存できません。 •Active Directoryグループ認証は、次の一部の管理対象の製品でサポートされています。 oESET Endpoint Security oESET Server Security for Microsoft Windows Server (旧ESET File Security for Microsoft Windows Server) oESET Mail Security for IBM Domino oESET Mail Security for Microsoft Exchange Server |
上書きモードを設定するには
1. [ポリシー] > [新しいポリシー]に移動します。
2.[基本]セクションに、このポリシーの名前と説明を入力します。
3.[設定]画面で、[ESET Endpoint for Windows]を選択します。
4.[上書きモード]をクリックし、上書きモードのルールを設定します。
上書きモードにアクセスすると、ESETセキュリティ製品は設定スナップショットを作成します。上書き後にローカルの変更を元に戻すが有効になっている場合、設定スナップショットは元に戻され、ローカル管理者が作成した変更は取り消されます。 上書き後にローカルの変更を元に戻すが無効になっている場合、ESET PROTECT Webコンソールから適用されたポリシーはより高い優先度で評価され、ローカルの変更を上書きします。 |
5. [割り当て]セクションで、このポリシーが適用されるコンピューターまたはコンピューターのグループを選択します。
6. [サマリー]セクションで、[完了]をクリックしてポリシーを適用します。