Crea un utente nativo
Per creare un nuovo utente nativo, fare clic su Altro > Utenti > Aggiungi nuovo > Nuovo utente nativo.
Per creare correttamente l'utente, si consiglia di seguire i passaggi sottostanti: 1.Individuare il gruppo statico che rappresenterà il gruppo Home dell'utente. Se necessario, creare il gruppo. 2.Individuare il set di autorizzazioni ottimale per l'utente. Se necessario, creare un nuovo set di autorizzazioni. 3.Seguire le istruzioni contenute in questo capitolo e creare l'utente. |
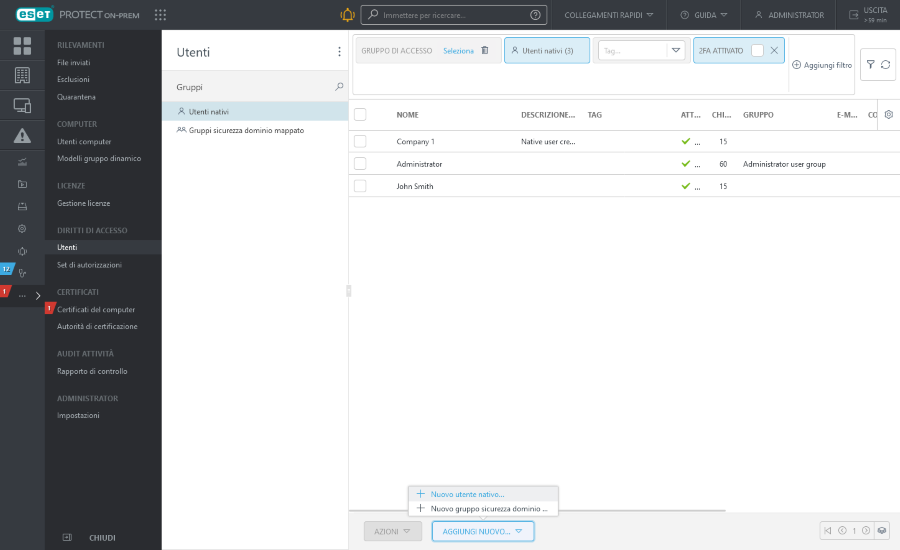
Di base
Inserire un Nome utente e una Descrizione facoltativa per il nuovo utente.
Fare clic su Seleziona tag per assegnare tag.
Gruppo Home è il gruppo statico che conterrà automaticamente tutti gli oggetti creati dall’utente. Gruppo home – Il gruppo Home viene rilevato automaticamente in base al set di autorizzazioni assegnato dell’utente attualmente attivo.
Esempio di scenario: L’account utente attualmente attivo possiede il diritto di accesso In scrittura per l’Attività client di installazione software e il Gruppo Home dell’account utente è “Department_1”. Quando l’utente crea una nuova Attività client di installazione software, il campo “Department_1” verrà selezionato automaticamente come Gruppo Home dell’attività client. |
Se il gruppo Home preselezionato non soddisfa le aspettative dell’utente, è possibile selezionarlo manualmente.
Imposta password
•La password deve contenere un minimo di 10 caratteri in tre di queste categorie: lettere minuscole, lettere maiuscole, cifre o caratteri speciali. Si consiglia di utilizzare una password con non meno di 12 caratteri. •La password non deve contenere il nome utente. |
Account
Attivato: selezionare questa opzione eccetto nel caso in cui si desideri che l'account resti inattivo (per poterlo utilizzare successivamente).
Modifica della password necessaria: selezionare questa opzione per forzare l’utente a modificare la password alla prima autenticazione in ESET PROTECT Web Console.
Scadenza password (giorni): questa opzione definisce il numero di giorni di validità della password (è necessario modificarla in seguito alla scadenza).
Chiusura automatica (min): questa opzione definisce il periodo di inattività (in minuti), al termine del quale l'utente verrà disconnesso da Web Console. Digitare 0 (zero) per disattivare la disconnessione automatica per l'utente.
Per facilitare l'identificazione dell'utente, definire il Nome completo, l'E-mail contatto e il Contatto telefonico.
Set autorizzazioni
È possibile assegnare più di un set di autorizzazioni a un utente.
È possibile selezionare una competenza predefinita (indicata di seguito) oppure utilizzare un set di autorizzazioni personalizzato.
•Set di autorizzazioni revisore - diritti di sola lettura per il gruppo Tutti.
•Set di autorizzazioni amministratore - accesso completo al gruppo Tutti.
•Set di autorizzazioni revisore ESET Inspect: diritti di accesso minimi di sola lettura (per il gruppo Tutti) richiesti per un utente ESET Inspect On-Prem.
•Set di autorizzazioni del server ESET Inspect: diritti di accesso (per il gruppo Tutti) richiesti per il processo di installazione ESET Inspect On-Prem e ulteriore sincronizzazione automatica tra ESET Inspect On-Prem e ESET PROTECT On-Prem.
•Set di autorizzazioni utente ESET Inspect: diritti di accesso in scrittura (per il gruppo Tutti) richiesti per un utente ESET Inspect On-Prem.
Ciascun set di autorizzazioni riguarda esclusivamente gli oggetti contenuti nei Gruppi statici selezionati.
Gli utenti ai quali non è stato assegnato alcun set di autorizzazioni non potranno accedere a Web Console.
Tutti i set di autorizzazioni predefiniti hanno il gruppo Tutti nella sezione Gruppi statici. Prestare attenzione a tale aspetto durante l'assegnazione a un utente. Gli utenti avranno queste autorizzazioni su tutti gli oggetti in ESET PROTECT On-Prem. |
Riepilogo
Rivedere le impostazioni configurate per questo utente e fare clic su Fine per crearlo.