Personalización del diseño y de los filtros
La consola web de ESET PROTECT le permite personalizar el diseño de los elementos que se muestran en las principales secciones (por ejemplo, equipos, tareas, etc.) de varias maneras:
Agregar filtro y filtros preestablecidos
Para filtrar, haga clic en Agregar filtro:
1.En algunos filtros, puede seleccionar el operador haciendo clic en el ícono de operador situado junto al nombre del filtro (los operadores disponibles dependen del tipo de filtro):
igual a
no es igual a
es mayor a
es mayor o igual que
inferior a
es menor o igual que
contiene
comienza con
termina con
es una de
no tiene valor
tiene valor
2.Seleccione uno o más elementos de la lista. Escriba las cadenas de búsqueda o seleccione los elementos del menú desplegable en los campos de filtrado.
3.Presione Intro. Los filtros activos están resaltados en azul.
Es posible guardar los filtros en su perfil de usuario para usarlos nuevamente en el futuro. Haga clic en el ícono de ![]() Preestablecidos para administrar los conjuntos de filtros:
Preestablecidos para administrar los conjuntos de filtros:
Filtrar conjuntos |
Los filtros guardados. Haga clic en uno de ellos para aplicarlo. El filtro aplicado se identifica con una |
|
Guarde la configuración actual del filtro como nueva configuración preestablecida. Una vez que la configuración preestablecida está guardada, ya no podrá editar la configuración del filtro en la configuración preestablecida. |
|
Quitar o cambiar el nombre a las configuraciones preestablecidas. Haga clic en Guardar para aplicar los cambios a las configuraciones preestablecidas. |
|
Haga clic para quitar únicamente los valores actuales de los filtros seleccionados. Las configuraciones preestablecidas guardadas se mantendrán sin cambios. |
|
Haga clic para quitar los filtros seleccionados. Las configuraciones preestablecidas guardadas se mantendrán sin cambios. |
|
Quitar los campos de filtros sin valor. |
|
Restablezca el panel de filtros y muestre los filtros predeterminados. |
![]() El botón de filtro Grupo de acceso le permite a los usuarios seleccionar un grupo estático y filtrar los objetos mostrados en función del grupo en el que se encuentran.
El botón de filtro Grupo de acceso le permite a los usuarios seleccionar un grupo estático y filtrar los objetos mostrados en función del grupo en el que se encuentran.
Puede usar etiquetas para filtrar los elementos mostrados.
Disposición del panel lateral
Haga clic en el ícono de los tres puntos![]() junto al nombre de la sección y ajuste el diseño del panel lateral desde el menú de contexto (las opciones disponibles pueden variar en función del diseño actual):
junto al nombre de la sección y ajuste el diseño del panel lateral desde el menú de contexto (las opciones disponibles pueden variar en función del diseño actual):
•![]() Ocultar panel lateral
Ocultar panel lateral
•![]() Mostrar panel lateral
Mostrar panel lateral
• Grupos
•![]() Grupos y etiquetas
Grupos y etiquetas
•![]() Etiquetas
Etiquetas
Haga clic en el ícono de tres puntos![]() junto a Grupos y seleccione:
junto a Grupos y seleccione:
Grupos
•![]() Ampliar todo
Ampliar todo
•![]() Colapsar todo
Colapsar todo
Clasificación de grupos dinámicos
•Ordenar alfabéticamente
•Ordenar por aplicación de política
Administrar la tabla principal
Para reordenar una columna, desplace el mouse sobre el ícono ![]() , ubicado junto al nombre de la columna, y arrastre y suelte la columna. Consulte también Editar columnas a continuación.
, ubicado junto al nombre de la columna, y arrastre y suelte la columna. Consulte también Editar columnas a continuación.
Para ordenar por una sola columna, haga clic en el encabezado de la columna y ordene las filas de la tabla en función de los datos de la columna seleccionada.
•La clasificación por orden ascendente (A–Z, 0–9) o descendente (Z–A, 9–0) se genera con uno o dos clics.
•Una vez aplicada la clasificación, una flecha pequeña antes del encabezado de la columna indica el comportamiento de clasificación.
•Consulte también varias clasificaciones a continuación.
Haga clic en el ícono del engranaje ![]() para administrar la tabla principal:
para administrar la tabla principal:
Acciones
•![]() Editar columnas –Utilice el asistente para ajustar (
Editar columnas –Utilice el asistente para ajustar (![]() agregar,
agregar, ![]() quitar,
quitar, ![]()
![]() reordenar) las columnas exhibidas. También puede arrastrar y soltar para ajustar las columnas. Haga clic en Restablecer para restablecer las columnas de la tabla a su estado predeterminado (las columnas disponibles predeterminadas en el orden predeterminado).
reordenar) las columnas exhibidas. También puede arrastrar y soltar para ajustar las columnas. Haga clic en Restablecer para restablecer las columnas de la tabla a su estado predeterminado (las columnas disponibles predeterminadas en el orden predeterminado).
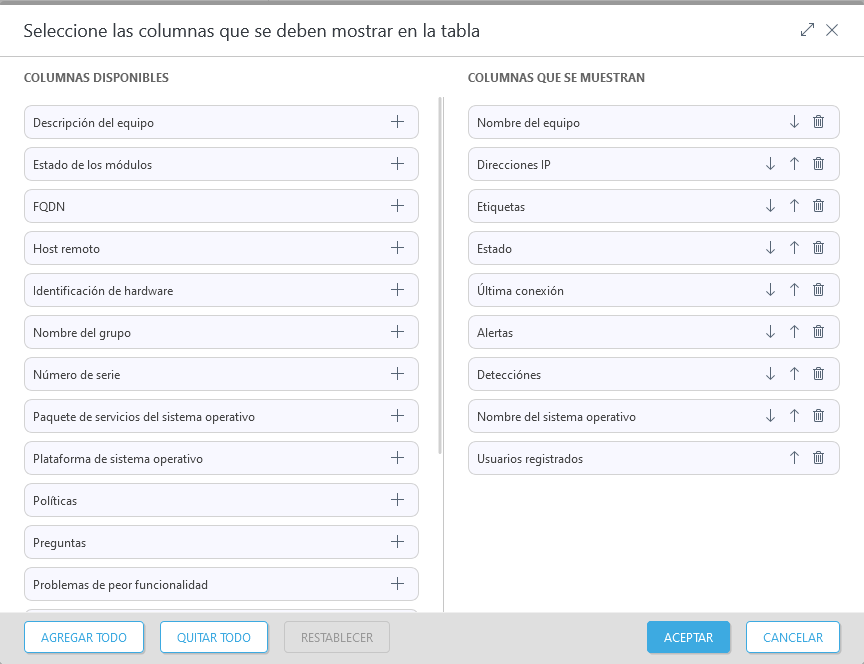
•![]() Columnas de ajuste automático: ajusta el ancho de las columnas de manera automática.
Columnas de ajuste automático: ajusta el ancho de las columnas de manera automática.
•![]() Mostrar tiempo relativo/Mostrar tiempo absoluto: cambie el formato de visualización de los datos de tiempo en la tabla principal (por ejemplo, Última conexión en ordenadores u Ocurrido en Detecciones). Cuando active Mostrar tiempo relativo, sitúe el ratón sobre el tiempo relativo en la tabla para ver el tiempo absoluto.
Mostrar tiempo relativo/Mostrar tiempo absoluto: cambie el formato de visualización de los datos de tiempo en la tabla principal (por ejemplo, Última conexión en ordenadores u Ocurrido en Detecciones). Cuando active Mostrar tiempo relativo, sitúe el ratón sobre el tiempo relativo en la tabla para ver el tiempo absoluto.
Clasificación de tablas
•Restablecer clasificación: restablece la clasificación de la columna.
•Clasificación múltiple: puede clasificar los datos de una tabla al seleccionar varias columnas (hasta 4). Para cada una de las columnas puede modificar su:
oprioridad de clasificación: cambie el orden de las columnas al hacer clic en el botón Subir o Bajar (la primera columna: clasificación principal; la segunda columna, clasificación secundaria, etc.). Tras aplicar varias clasificaciones, los números de índice aparecerán antes que los encabezados de columna para indicar la prioridad de clasificación.
ocomportamiento de clasificación: seleccione Ascendente o Descendente en el menú desplegable.
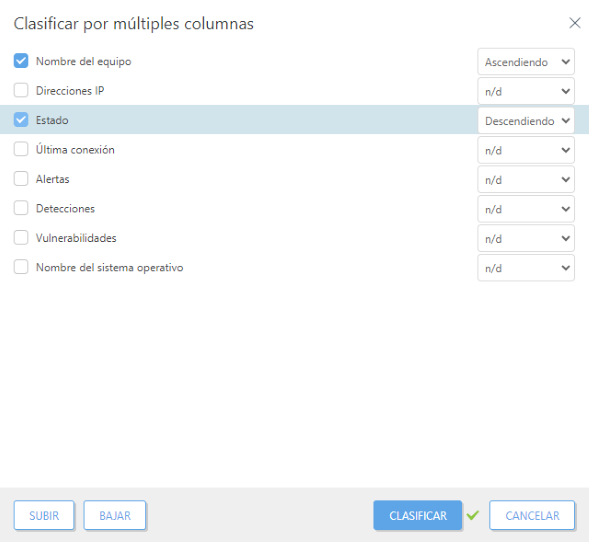
1 clasificación principal: columna Nombre del equipo: clasificación ascendente aplicada. 2 clasificación secundaria: columna Estado: clasificación descendente aplicada como clasificación secundaria. |
Informes
•Exportar tabla como: exporta la tabla como un informe en el formato deseado. Puede seleccionar entre .pdf o .csv. CSV es apto únicamente para datos de tablas y usa ; (punto y coma) como delimitador Si descarga un informe de CSV y ve los números en una columna en la que esperaba ver texto, le recomendamos descargar un informe de PDF para ver los valores de texto.
•Guardar una plantilla de informe: crea una nueva plantilla de informe a partir de la tabla.
