Computer
Alle Clientgeräte, die zu ESET PROTECT On-Premhinzugefügt wurden, werden hier in Gruppen geordnet angezeigt. Jedes Gerät ist zu einer einzigen statischen Gruppe zugewiesen. Wenn Sie links in der Baumstruktur auf eine Gruppe klicken, werden die Mitglieder (Clients) der Gruppe im Hauptbereich angezeigt.
Nicht verwaltete Computer ![]() (Clients im Netzwerk ohne installierten ESET Management Agent) werden üblicherweise in der Gruppe Fundbüro angezeigt. Der in der ESET PROTECT-Web-Konsole angezeigte Status eines Clients ist unabhängig von den Einstellungen der ESET-Sicherheitsprodukte auf dem Client. Daher kann es passieren, dass ein Status zwar nicht auf dem Client angezeigt, dafür aber weiterhin an die ESET PROTECT-Web-Konsole gemeldet wird. Sie können Clients per Ziehen und Ablegen zwischen Gruppen verschieben.
(Clients im Netzwerk ohne installierten ESET Management Agent) werden üblicherweise in der Gruppe Fundbüro angezeigt. Der in der ESET PROTECT-Web-Konsole angezeigte Status eines Clients ist unabhängig von den Einstellungen der ESET-Sicherheitsprodukte auf dem Client. Daher kann es passieren, dass ein Status zwar nicht auf dem Client angezeigt, dafür aber weiterhin an die ESET PROTECT-Web-Konsole gemeldet wird. Sie können Clients per Ziehen und Ablegen zwischen Gruppen verschieben.
Klicken Sie auf die Schaltfläche Gerät hinzufügen und wählen Sie Folgendes aus:
•![]() Computer – Sie können Computer zur ausgewählten statischen Gruppe hinzufügen.
Computer – Sie können Computer zur ausgewählten statischen Gruppe hinzufügen.
•![]() Mit Verzeichnisserver synchronisieren - Sie können den Task Synchronisierung statischer Gruppen ausführen.
Mit Verzeichnisserver synchronisieren - Sie können den Task Synchronisierung statischer Gruppen ausführen.
Klicken Sie auf ein Gerät, um ein neues Menü mit den verfügbaren Aktionen für das jeweilige Gerät zu öffnen. Alternativ können Sie das Kontrollkästchen neben einem Gerät auswählen und in der unteren Leiste auf die Schaltfläche Computer klicken. Das Menü Computer enthält je nach Gerätetyp unterschiedliche Optionen. Die Legende der Symbole enthält weitere Details zu Symboltypen und Statusmeldungen. Klicken Sie auf die Anzahl der Warnungen in der Spalte Warnungen, um eine Liste der Warnungen im Bereich Computerdetails anzuzeigen.
Unter Letzte Verbindung wird der Zeitpunkt angezeigt, an dem sich das verwaltete Gerät zuletzt verbunden hat. Ein grüner Punkt zeigt an, dass sich der Computer vor weniger als 10 Minuten verbunden hat.Die Informationen unter Letzte Verbindung werden hervorgehoben, um anzuzeigen, dass sich der Computer nicht verbindet:
oGelb (Warnung) – Computer hat sich seit 2–14 Tagen nicht verbunden.
oRot (Fehler) – Computer hat sich seit mehr als 14 Tagen nicht verbunden.
Die ESET PROTECT MDM/MDC-Komponente (Mobile Device Management/Connector, nur lokal) erreicht im Januar 2024 ihr End-of-Life. ESET PROTECT On-Prem Versionen 11.1 und höher unterstützen die Mobilgeräteverwaltung nicht. |
Das Inspect Symbol ![]() öffnet den Abschnitt Computer in der ESET Inspect On-Prem Web-Konsole. ESET Inspect On-Prem ist nur verfügbar, wenn Sie eine ESET Inspect On-Prem Lizenz besitzen und ESET Inspect On-Prem mit ESET PROTECT On-Prem verbunden ist. Benutzer der Web-Konsole benötigen die Leseberechtigungen oder höher für Zugriff auf ESET Inspect oder ESET Inspect Benutzer.
öffnet den Abschnitt Computer in der ESET Inspect On-Prem Web-Konsole. ESET Inspect On-Prem ist nur verfügbar, wenn Sie eine ESET Inspect On-Prem Lizenz besitzen und ESET Inspect On-Prem mit ESET PROTECT On-Prem verbunden ist. Benutzer der Web-Konsole benötigen die Leseberechtigungen oder höher für Zugriff auf ESET Inspect oder ESET Inspect Benutzer.
Filtern der Ansicht
Sie können die Ansicht auf verschiedene Arten filtern:
•Standardfilter: Klicken Sie auf Filter hinzufügen, um Filter hinzuzufügen:
1.In einigen Filtern können Sie den Operator auswählen, indem Sie auf das Operatorsymbol neben dem Filternamen klicken (die verfügbaren Operatoren hängen vom Filtertyp ab):
ist gleich
ist nicht gleich
ist größer als
größer oder gleich
weniger als
kleiner oder gleich
enthält
beginnt mit
endet mit
ist Teil von
hat keinen Wert
hat einen Wert
2.Wählen Sie eines oder mehrere Elemente aus der Liste aus. Geben Sie eine Suchzeichenfolge ein oder wählen Sie Elemente im Dropdownmenü in den Filterfeldern aus.
3.Drücken Sie die Eingabetaste. Aktive Filter werden in blau hervorgehoben.
•Sie können die Statussymbole nach Schweregrad filtern: ![]() rot - Fehler,
rot - Fehler, ![]() gelb - Warnungen,
gelb - Warnungen, ![]() grün - OK und
grün - OK und ![]() grau - Nicht verwaltete Computer. Das Symbol für den Schweregrad entspricht dem aktuellen Status des ESET-Produkts auf dem Clientcomputer. Sie können diese Symbole je nach Bedarf ein- und ausschalten und so kombinieren. Um beispielsweise nur Computer mit Warnungen anzuzeigen, lassen Sie nur das
grau - Nicht verwaltete Computer. Das Symbol für den Schweregrad entspricht dem aktuellen Status des ESET-Produkts auf dem Clientcomputer. Sie können diese Symbole je nach Bedarf ein- und ausschalten und so kombinieren. Um beispielsweise nur Computer mit Warnungen anzuzeigen, lassen Sie nur das ![]() gelbe Symbol aktiviert und deaktivieren Sie die restlichen Symbole. Um
gelbe Symbol aktiviert und deaktivieren Sie die restlichen Symbole. Um ![]() Warnungen und
Warnungen und ![]() Fehler anzuzeigen, aktivieren Sie nur die beiden entsprechenden Symbole.
Fehler anzuzeigen, aktivieren Sie nur die beiden entsprechenden Symbole.
•Klicken Sie auf Filter hinzufügen > Produktkategorie und wählen Sie im Dropdownmenü die Gerätetypen aus, die angezeigt werden sollen.
oDurch ESET geschützt – durch ein ESET-Produkt geschützt – ![]() Desktop,
Desktop, ![]() Mobile,
Mobile, ![]() Server,
Server, ![]() Mail Server,
Mail Server, ![]() Gateway Server,
Gateway Server, ![]() Collaboration Server und
Collaboration Server und ![]() File Server.
File Server.
oESET PROTECT On-Prem – einzelne ESET PROTECT Komponenten – ![]() ESET Management Agent,
ESET Management Agent, ![]() Rogue Detection Sensor und
Rogue Detection Sensor und ![]() ESET PROTECT Server.
ESET PROTECT Server.
oSonstige – ![]() ESET LiveGuard,
ESET LiveGuard, ![]() ESET Inspect Connector,
ESET Inspect Connector, ![]() ESET Inspect Server,
ESET Inspect Server, ![]() ESET Full Disk Encryption,
ESET Full Disk Encryption, ![]() ESET Bridge, Virtual Security Appliance, Shared Local Cache.
ESET Bridge, Virtual Security Appliance, Shared Local Cache.
•Kontrollkästchen Untergruppen anzeigen – Untergruppen der ausgewählten Gruppe anzeigen.
•Die erweiterten Filter werden als ausklappbarer Filterbereich im Bildschirm Computer angezeigt.
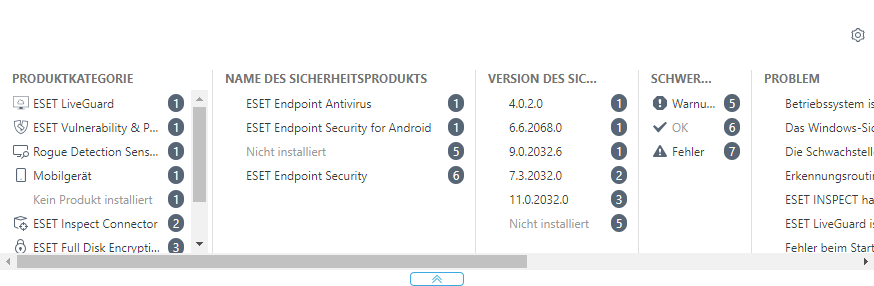
Erweiterte Filter zeigen eine Echtzeit-Vorschau der Werte für verschiedene Filter und die exakte Anzahl der Ergebnisse für Ihre Auswahl.
Wenn Sie große Computergruppen filtern, sehen Sie in den erweiterten Filtern, welche Filterwerte eine verwaltbare Anzahl an Ergebnissen liefern, um die richtigen Geräte viel schneller finden zu können.
Klicken Sie auf die Elemente in den Spalten, um den Filter anzuwenden. Die angewendeten Filter werden oben in den erweiterten Filtern als blaue Blasen angezeigt. Klicken Sie auf den angewendeten Filter, um die Filterung mit dem Operator gleich oder ungleich durchzuführen.
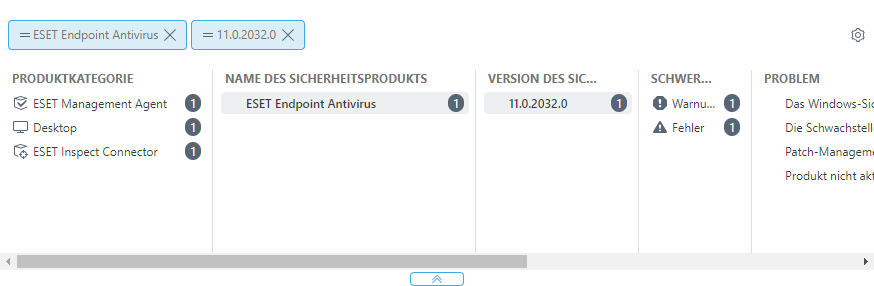
Klicken Sie auf das ![]() Zahnradsymbol in einer Spalte, um die Werte in der Spalte zu sortieren, oder klicken Sie auf das
Zahnradsymbol in einer Spalte, um die Werte in der Spalte zu sortieren, oder klicken Sie auf das ![]() Zahnradsymbol oben in den erweiterten Filtern. Mit dem Assistenten können Sie die angezeigten Spalten anpassen (
Zahnradsymbol oben in den erweiterten Filtern. Mit dem Assistenten können Sie die angezeigten Spalten anpassen (![]() hinzufügen,
hinzufügen, ![]() entfernen,
entfernen, ![]()
![]() neu anordnen). Sie können die Spalten auch per Ziehen und Ablegen anpassen. Klicken Sie auf Zurücksetzen, um die Tabellenspalten auf ihren Standardzustand zurückzusetzen (standardmäßig verfügbare Spalten in Standardreihenfolge).
neu anordnen). Sie können die Spalten auch per Ziehen und Ablegen anpassen. Klicken Sie auf Zurücksetzen, um die Tabellenspalten auf ihren Standardzustand zurückzusetzen (standardmäßig verfügbare Spalten in Standardreihenfolge).
Erweiterte Filter können nur mit statischen Gruppen verwendet werden. Dynamische Gruppen unterstützen keine erweiterten Filter. |
•Verwenden Sie dynamische Gruppen oder Berichte für erweiterte Filterfunktionen.
•Um als Master für Klonvorgang markierte Computer zu finden, klicken Sie auf Filter hinzufügen und wählen Sie Master für Klonvorgang und dann das Kontrollkästchen neben dem Filter Master für Klonvorgang aus.
Anpassen von Filtern und Layout
Sie können die Bildschirmansicht für die Web-Konsole anpassen:
•Verwalten Sie den Seitenbereich und die Haupttabelle.
•Filter und Voreinstellungen für Filter hinzufügen Sie können Markierungen verwenden, um die angezeigten Elemente zu filtern.
Sie können ein Gerät stummschalten, indem Sie im Kontextmenü die Option ![]() Stummschalten wählen. Das Stummschalten eines Geräts bewirkt Folgendes:
Stummschalten wählen. Das Stummschalten eines Geräts bewirkt Folgendes:
•Die Hintergrundfarbe der Zeile im Abschnitt Computer wird unterdrückt, und die Anzahl der Warnungen wird weiterhin angezeigt. Warnungen sind funktionale Probleme, die vom Computer gemeldet wurden, und die Farbe der Zahl gibt den Schweregrad des gravierendsten Problems an (mittel – gelb, hoch – rot).
•Die Auswirkungen auf Statistiken in Dashboards werden unterdrückt, insbesondere auf Kacheln, die sich auf funktionale Probleme beziehen (z. B. Computerstatus und Schwerwiegendste funktionale Probleme).
Falls Sie einen bestimmten Computer nicht in der Liste finden, von dem Sie wissen, dass er in der ESET PROTECT-Infrastruktur enthalten ist, überprüfen Sie, ob alle Filter deaktiviert sind. |