Befehl ausführen
Mit dem Task Befehl ausführen können Sie spezielle Befehlszeilenanweisungen auf dem Client ausführen. Der Administrator legt die auszuführende Befehlszeile fest.
Wählen Sie eine der folgenden Optionen aus, um einen neuen Client-Task zu erstellen:
•Klicken Sie auf Tasks > Neu > ![]() Client-Task.
Client-Task.
•Klicken Sie auf Tasks, wählen Sie den gewünschten Tasktyp aus und klicken Sie auf Neu > ![]() Client-Task.
Client-Task.
•Klicken Sie auf das Zielgerät in Computer und wählen Sie ![]() Tasks >
Tasks > ![]() Neuer Task aus.
Neuer Task aus.
Befehle werden ohne Zugriff auf die Desktopumgebung ausgeführt. Die Ausführung von Befehlen mit Anforderungen an die Anwendungs-GUI kann daher fehlschlagen. |
Sie können ecmd-Befehle mit dem Task „Befehl ausführen“ verwenden. Weitere Informationen finden Sie in diesem Knowledgebase-Artikel.
Betriebssystem |
Befehl wird als Benutzer ausgeführt |
Standardarbeitsverzeichnis |
Verfügbare Netzwerkadressen |
Befehl wird ausgeführt in |
|---|---|---|---|---|
Windows |
Local System |
C:\Windows\Temp |
Nur Adressen innerhalb der aktuellen Domäne, die für den lokalen Systembenutzer verfügbar sind |
Eingabeaufforderung (cmd.exe) |
Linux oder macOS |
root |
/tmp |
Nur wenn die Adresse eingehängt und für den root-Benutzer verfügbar ist |
Konsole |
Einfach
Geben Sie im Abschnitt Einfach grundlegende Informationen zum Task ein, z. B. Name und Beschreibung (optional). Klicken Sie auf Tags auswählen, um Tags zuzuweisen.
Wählen Sie im Dropdownmenü Task den Tasktyp aus, den Sie erstellen und konfigurieren möchten. Wenn Sie vor der Erstellung eines neuen Tasks einen bestimmten Tasktyp auswählen, wird der Task anhand Ihrer Auswahl vorkonfiguriert. Unter Task (siehe Liste aller Tasks) werden die Einstellungen und das Verhalten des Tasks festgelegt.
Einstellungen
•Auszuführende Befehlszeile– Geben Sie die Befehlszeile ein, die auf dem/den Client(s) ausgeführt werden soll.
•Arbeitsverzeichnis– Geben Sie das Verzeichnis ein, in dem die oben festgelegte Befehlszeile ausgeführt werden soll.
Sie können mehrzeilige Befehle eingeben. Einschränkungen für die maximale Länge von Befehlen: •Die Web-Konsole kann bis zu 32.768 Zeichen verarbeiten. Wenn Sie einen längeren Befehl einfügen, wird das Ende ohne Fehlermeldung abgeschnitten. •Linux und macOS können die komplette Länge des Befehls verarbeiten. Unter Windows gilt eine Beschränkung auf maximal 8.191 Zeichen. |
•Führen Sie die folgenden Schritte aus, um ein lokales Skript auf dem Client unter C:\Users\user\script.bat auszuführen: 1.Erstellen Sie einen neuen Client-Task und wählen Sie Befehl ausführen aus. 2.Geben Sie im Bereich Einstellungen Folgendes ein: Auszuführende Befehlszeile: call script.bat 3.Klicken Sie auf Fertig stellen, erstellen Sie einen Trigger und wählen Sie die Zielclients aus. •Um einen mehrzeiligen Befehl auszuführen, der einen Windows-Dienst remote neu startet (ersetzen Sie service_name durch den Dienstnamen, z. B. wuauserv für den Windows Update-Dienst): net stop service_name net start service_name |
Zusammenfassung
Überprüfen Sie die Zusammenfassung der konfigurierten Einstellungen und klicken Sie auf Fertig stellen. Der Client-Task wurde erstellt, und ein Fenster wird geöffnet:
•Klicken Sie auf Trigger erstellen (empfohlen), um Ziele für den Client-Task (Computer oder Gruppen) und den Trigger festzulegen.
•Wenn Sie auf Schließen klicken, können Sie einen Trigger später erstellen: Klicken Sie auf die Instanz des Client-Tasks und wählen Sie ![]() Ausführen um im Dropdownmenü aus.
Ausführen um im Dropdownmenü aus.
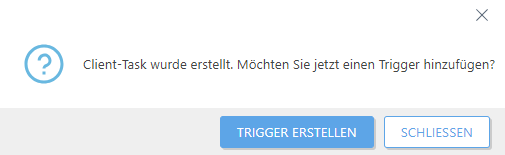
Unter Tasks werden die Fortschrittsanzeige, das Statussymbol und die Details zu den einzelnen erstellten Tasks angezeigt.
Ausgabe des Tasks „Befehl ausführen“ untersuchen
1.Klicken Sie auf Tasks > klicken Sie auf den Task > Details anzeigen > Registerkarte Ausführungen > klicken Sie auf eine Zeile in der Tabelle > ![]() Verlauf.
Verlauf.
2.Die Spalte Trace-Nachricht enthält die ersten 255 Zeichen der Ausgabe des Tasks „Befehl ausführen“. Sie können Berichte erstellen und diese Daten auf unterschiedlichen Computern verarbeiten. Sie können größere Ausgaben als Log Collector-Log unter Computerdetails > Logs > Log Collector herunterladen.