On-Demand-Prüfung
Mit dem Task On-Demand-Scan können Sie manuell einen Scan des Clientcomputers starten (unabhängig von den regulär geplanten Scans).
Wählen Sie eine der folgenden Optionen aus, um einen neuen Client-Task zu erstellen:
•Klicken Sie auf Tasks > Neu > ![]() Client-Task.
Client-Task.
•Klicken Sie auf Tasks, wählen Sie den gewünschten Tasktyp aus und klicken Sie auf Neu > ![]() Client-Task.
Client-Task.
•Klicken Sie auf das Zielgerät in Computer und wählen Sie ![]() Tasks >
Tasks > ![]() Neuer Task aus.
Neuer Task aus.
Einfach
Geben Sie im Abschnitt Einfach grundlegende Informationen zum Task ein, z. B. Name und Beschreibung (optional). Klicken Sie auf Tags auswählen, um Tags zuzuweisen.
Wählen Sie im Dropdownmenü Task den Tasktyp aus, den Sie erstellen und konfigurieren möchten. Wenn Sie vor der Erstellung eines neuen Tasks einen bestimmten Tasktyp auswählen, wird der Task anhand Ihrer Auswahl vorkonfiguriert. Unter Task (siehe Liste aller Tasks) werden die Einstellungen und das Verhalten des Tasks festgelegt.
Einstellungen
Computer nach Prüfung herunterfahren – Wenn Sie diese Option aktivieren, wird der Computer nach Abschluss der Prüfung automatisch heruntergefahren
Sie können das Neustart- bzw. Herunterfahren-Verhalten der verwalteten Computer konfigurieren. Auf dem Computer muss ein ESET Sicherheitsprodukt ausgeführt werden, das diese Einstellung unterstützt.
Prüfprofil
Wählen Sie aus dem Dropdownmenü das gewünschte Profil aus:
•Tiefen-Scan– Dies ist ein auf dem Client vordefiniertes Profil zum Ausführen eines besonders gründlichen Scans. Das gesamte System wird gescannt, der Scan nimmt jedoch auch am meisten Zeit und Ressourcen in Anspruch.
•Smart-Scan – Mit dem Smart-Scan können Sie den Computer schnell scannen und infizierte Dateien entfernen, ohne eingreifen zu müssen. Der Vorteil von Smart-Scan ist die einfache Bedienung, bei der Sie keine detaillierten Prüfeinstellungen festlegen müssen. Bei der Smart-Prüfung werden alle Dateien auf allen Laufwerken geprüft, und erkannte eingedrungene Schadsoftware wird automatisch entfernt. Als Säuberungsstufe wird automatisch der Standardwert festgelegt.
•Scan aus Kontextmenü - Führt auf dem Client ein Scan mit einem vordefinierten Scanprofil aus. Sie können die zu scannenden Objekte benutzerdefiniert anpassen.
•Benutzerdefiniertes Profil – Mit benutzerdefinierten Scans können Sie verschiedene Scan-Parameter festlegen, z. B. die zu scannenden Objekte und die Scanmethoden. Der Vorteil eines benutzerdefinierten Scans ist die Möglichkeit zur genauen Parameterkonfiguration. Verschiedene Konfigurationen können in benutzerdefinierten Prüfprofilen gespeichert werden. Das ist hilfreich, um Prüfungen wiederholt mit denselben Parametern auszuführen. Bevor der Task mit der Option „benutzerdefiniertes Profil“ ausgeführt werden kann, muss ein Profil erstellt werden. Nachdem Sie im Dropdownmenü ein benutzerdefiniertes Profil ausgewählt haben, geben Sie im Feld Benutzerdefiniertes Profil den genauen Profilnamen ein.
Säubern
Standardmäßig ist Prüfen und Aktion ausgewählt. Mit dieser Einstellung werden gefundene infizierte Objekte automatisch gesäubert. Wenn dies nicht möglich ist, werden sie in die Quarantäne verschoben.
Prüfungsziele
Die Option Ziele prüfen ist ebenfalls standardmäßig aktiviert. Mit dieser Einstellung werden alle im Prüfprofil festgelegten Ziele geprüft. Wenn Sie die Option deaktivieren, müssen Sie im Feld Ziel hinzufügen manuell die zu scannenden Objekte angeben. Geben Sie das zu scannende Objekt ein und klicken Sie auf Hinzufügen. Das Ziel wird im Feld Prüfziele angezeigt. Als Prüfziele können Sie Dateien oder Speicherorte angeben, oder Sie können eine vordefinierte Prüfung mit einer der folgenden Zeichenfolgen als Prüfziel ausführen:
Prüfungsziel |
Geprüfte Speicherorte: |
|---|---|
${DriveRemovable} |
Alle Wechseldatenträger und Geräte. |
${DriveRemovableBoot} |
Systembereiche aller Wechseldatenträger. |
${DriveFixed} |
Festplatten (HDD, SSD). |
${DriveFixedBoot} |
Systembereiche aller Festplatten. |
${DriveRemote} |
Netzlaufwerke. |
${DriveAll} |
Alle verfügbaren Laufwerke. |
${DriveAllBoot} |
Systembereiche und UEFI aller Laufwerke. Weitere Informationen zum UEFI-Scanner finden Sie im Glossar. |
${DriveSystem} |
Systemlaufwerke. |
${Share} |
Freigegebene Laufwerke (nur für Serverprodukte). |
${Boot} |
Primärer Bootsektor. |
${Memory} |
Arbeitsspeicher. |
${Registry} |
Systemregistrierung (nur für ESET Endpoint 8 und später). |
${Wmi} |
WMI-Datenbank (nur für ESET Endpoint 8 und später). |
Hier sehen Sie einige Beispiele für die Nutzung von Zielparametern für die On-Demand-Prüfung: ▪Datei: C:\Users\Data.dat ▪Ordner C:\MyFolder ▪Unix-Pfad oder Datei /usr/data ▪Windows UNC-Speicherort \\server1\scan_folder ▪Vordefinierte Zeichenfolge ${Memory} |
Zusammenfassung
Überprüfen Sie die Zusammenfassung der konfigurierten Einstellungen und klicken Sie auf Fertig stellen. Der Client-Task wurde erstellt, und ein Fenster wird geöffnet:
•Klicken Sie auf Trigger erstellen (empfohlen), um Ziele für den Client-Task (Computer oder Gruppen) und den Trigger festzulegen.
•Wenn Sie auf Schließen klicken, können Sie einen Trigger später erstellen: Klicken Sie auf die Instanz des Client-Tasks und wählen Sie ![]() Ausführen um im Dropdownmenü aus.
Ausführen um im Dropdownmenü aus.
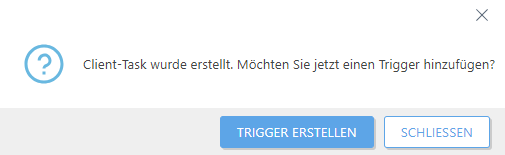
Unter Tasks werden die Fortschrittsanzeige, das Statussymbol und die Details zu den einzelnen erstellten Tasks angezeigt.