Nach Produktupdates suchen
Der Task Nach Produktupdates suchen startet die Suche nach Upgrades für das ESET Sicherheitsprodukt (automatische Updates) auf verwalteten Computern:
Unterstütztes ESET Sicherheitsprodukte: •ESET Endpoint Antivirus/Security für Windows Version 10.1 und höher •ESET Server Security für Microsoft Windows Server Version 11.0 und höher |
•Wenn eine neuere Version des ESET Sicherheitsprodukts verfügbar ist, wird sie heruntergeladen.
•Das Upgrade des ESET Sicherheitsprodukts erfordert einen Neustart des Computers, jedoch nicht sofort (der Neustart wird nicht erzwungen). Der ESET PROTECT On-Prem Administrator kann das Upgrade und den Neustart des Computers remote in der Web-Konsole erzwingen, indem er den Client-Task „Computer herunterfahren“ mit ausgewähltem Kontrollkästchen Computer neu starten verwendet.
•Das ältere ESET Sicherheitsprodukt bleibt bis zum Neustart voll funktionsfähig. Das Upgrade wird nach dem nächsten Neustart des Computers ausgeführt.
Wählen Sie eine der folgenden Optionen aus, um einen neuen Client-Task zu erstellen:
•Klicken Sie auf Tasks > Neu > ![]() Client-Task.
Client-Task.
•Klicken Sie auf Tasks, wählen Sie den gewünschten Tasktyp aus und klicken Sie auf Neu > ![]() Client-Task.
Client-Task.
•Klicken Sie auf das Zielgerät in Computer und wählen Sie ![]() Tasks >
Tasks > ![]() Neuer Task aus.
Neuer Task aus.
Einfach
Geben Sie im Abschnitt Einfach grundlegende Informationen zum Task ein, z. B. Name und Beschreibung (optional). Klicken Sie auf Tags auswählen, um Tags zuzuweisen.
Wählen Sie im Dropdownmenü Task den Tasktyp aus, den Sie erstellen und konfigurieren möchten. Wenn Sie vor der Erstellung eines neuen Tasks einen bestimmten Tasktyp auswählen, wird der Task anhand Ihrer Auswahl vorkonfiguriert. Unter Task (siehe Liste aller Tasks) werden die Einstellungen und das Verhalten des Tasks festgelegt.
Einstellungen
Für diesen Task sind keine Einstellungen verfügbar. |
Zusammenfassung
Überprüfen Sie die Zusammenfassung der konfigurierten Einstellungen und klicken Sie auf Fertig stellen. Der Client-Task wurde erstellt, und ein Fenster wird geöffnet:
•Klicken Sie auf Trigger erstellen (empfohlen), um Ziele für den Client-Task (Computer oder Gruppen) und den Trigger festzulegen.
•Wenn Sie auf Schließen klicken, können Sie einen Trigger später erstellen: Klicken Sie auf die Instanz des Client-Tasks und wählen Sie ![]() Ausführen um im Dropdownmenü aus.
Ausführen um im Dropdownmenü aus.
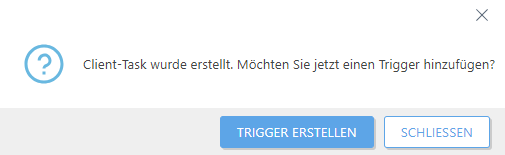
Unter Tasks werden die Fortschrittsanzeige, das Statussymbol und die Details zu den einzelnen erstellten Tasks angezeigt.