從 Active Directory 選取電腦
若要繼續前一章的 ESET Management 代理程式與 ESET 安全性產品部署:
1.閱讀並接受使用者授權合約,然後按 [下一步]。
2.輸入您想要連接的 [Active Directory Server] 與 IP 位址或主機名稱以及 [連接埠]。
3.輸入 [使用者名稱] 和 [密碼] 來登入至 Active Directory Server。如果您選取 [使用目前的使用者憑證],將會自動完成登入憑證。
4.或者,如果您想要匯出 Active Directory 結構,以便後續將其匯入到 ESET PROTECT On-Prem,請選取 [匯出 ESET PROTECT 的電腦清單] 旁的核取方塊。
如果某電腦位於 Active Directory,按一下 [下一步],則將會自動登入至預設的網域控制站。 |
5.選取您想要新增之電腦旁的核取方塊,然後按一下 [下一步]。選取包含子群組核取方塊,來列出所選取群組內的所有電腦。
6.系統會顯示用於遠端部署的所選電腦。確認已新增所有電腦,然後按一下 [下一步]。
確定所有選取的電腦都有相同的平台 (64 位元或 32 位元作業系統)。 |
7.按一下 [瀏覽],並選取您在 ESET PROTECT Web 主控台 (內部部署或雲端) 中建立的套裝安裝程式套件。
•您也可以選擇使用從 Live Installer (僅雲端 ESET PROTECT)建立的 ESET 離線安裝套件 (.dat 檔案)。
•如果您的本機電腦上未安裝任何其他的安全性應用程式,請取消選取 [使用 ESET AV Remover] 旁的核取方塊。ESET AV Remover 可以移除某些應用程式。
8.輸入目標電腦的登入憑證。若電腦是網域的成員,請輸入 [網域管理員憑證]。若您是以 [本機管理憑證] 登入,則必須停用目標電腦上的遠端 UAC。或者,您也可以選取 [使用目前的使用者憑證] 旁邊的核取方塊,然後登入憑證便會自動完成。
9.部署方法是用來在遠端機器上執行程式。[內建] 方法為預設值,可支援 Windows 錯誤訊息。PsExec 則是第三方工具,也是內建方法的替代選擇。選取其中一個選項,然後按一下 [下一步]。
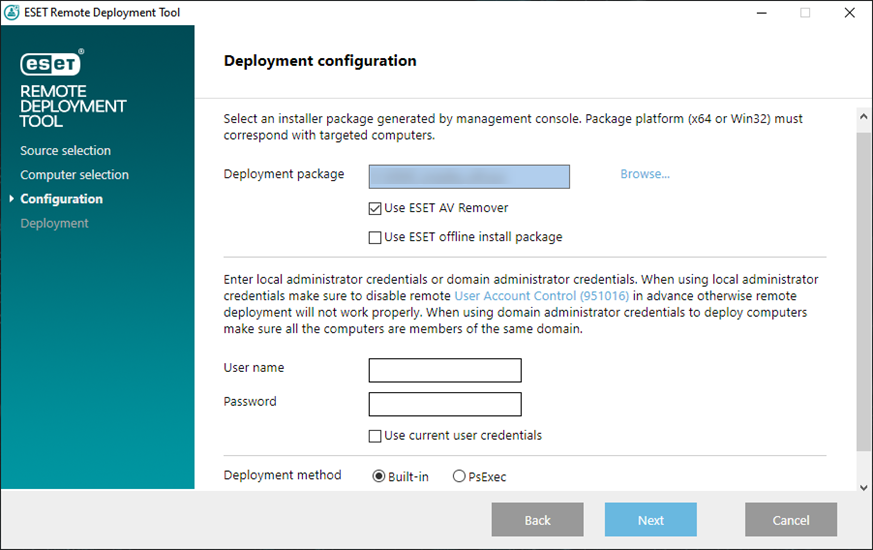
如果您選取 PsExec,由於該工具無法接受 PsExec 使用者授權合約,因此部署將失敗。若要成功部署,請開啟命令列,然後手動執行 PsExec 命令。 |
10. 安裝開始時,系統將顯示「成功」。按一下 [完成] 以完成部署。如果部署失敗,按一下 [狀態] 欄中的 [更多資訊],檢視更多詳細資料。您可以匯出失敗的電腦清單。按一下 [匯出失敗的電腦] 欄位旁邊的 [瀏覽],並選取想要將清單儲存至的 .txt 檔案,然後按一下 [匯出失敗的電腦]。
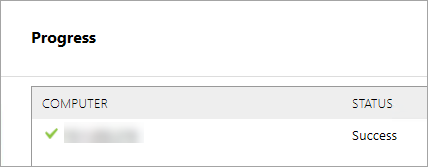
您可以檢查用戶端電腦上的狀態記錄 (C:\ProgramData\ESET\RemoteAdministrator\Agent\Logs\status.html),確定 ESET Management 代理程式正常運作。
部署可能由於一些原因失敗:如有任何與部署相關的問題,請閱讀疑難排解章節或 ESET Management 代理程式部署的已驗證範例案例。 |