Настройка фильтров и расположения элементов
Веб-консоль ESET PROTECT позволяет настроить расположение отображаемых элементов в основных разделах (например, Компьютеры, Задачи и т. д.) несколькими способами.
Добавление фильтра и его предварительные настройки
Чтобы выполнить фильтрацию, щелкните Добавить фильтр.
1.В некоторых фильтрах можно выбрать оператор, щелкнув значок оператора рядом с именем фильтра (доступность операторов зависит от типа фильтра):
равно
не равно
больше чем
больше или равно
менее чем
меньше или равно
содержит
начинается с
заканчивается на
является одним из
без значения
со значением
2.Выберите один или несколько элементов из списка. Введите строку поиска или выберите элементы из раскрывающегося меню в полях фильтра.
3.Нажмите клавишу ВВОД. Активные фильтры выделены синим цветом.
Фильтры можно хранить в пользовательском профиле для повторного использования впоследствии. Щелкните значок ![]() Предустановки, чтобы управлять наборами фильтров:
Предустановки, чтобы управлять наборами фильтров:
Наборы фильтров |
Сохраненные вами фильтры. Выберите один из них, чтобы применить. Примененный фильтр обозначается |
|
Сохранение конфигурации фильтра как нового варианта предустановки. Как только предустановка сохранена, дальнейшее ее редактирование невозможно. |
|
Удаление или переименование существующих предустановок. Нажмите Сохранить, чтобы применить изменения к предустановкам. |
|
При нажатии удаляются только текущие значения параметров выбранных фильтров. Сохраненные предустановки не меняются. |
|
Выберите эту команду для удаления выбранных фильтров. Сохраненные предустановки не меняются. |
|
Удаление пустых полей фильтра. |
|
Сброс панели фильтров и отображение фильтров по умолчанию. |
![]() Кнопка фильтра Группа доступа позволяет пользователям выбирать статическую группу и фильтровать видимые объекты в соответствии с их принадлежностью группе.
Кнопка фильтра Группа доступа позволяет пользователям выбирать статическую группу и фильтровать видимые объекты в соответствии с их принадлежностью группе.
Теги можно использовать для фильтрации отображаемых элементов.
Компоновка боковой панели
Щелкните значок ![]() рядом с названием раздела и настройте макет боковой панели с помощью контекстного меню (доступные опции могут отличаться в зависимости от текущего макета):
рядом с названием раздела и настройте макет боковой панели с помощью контекстного меню (доступные опции могут отличаться в зависимости от текущего макета):
•![]() Скрыть боковую панель
Скрыть боковую панель
•![]() Показать боковую панель
Показать боковую панель
• Группы
•![]() Группы и теги
Группы и теги
•![]() Теги
Теги
Если группы видны, можно также выбрать одну из следующих опций:
•![]() Развернуть все
Развернуть все
•![]() Свернуть все
Свернуть все
Управление главной таблицей
Чтобы изменить порядок столбцов, наведите указатель мыши на значок ![]() возле имени столбца и перетащите столбец. См. также Изменить столбцы ниже.
возле имени столбца и перетащите столбец. См. также Изменить столбцы ниже.
Чтобы выполнить сортировку по отдельному столбцу, щелкните заголовок этого столбца, чтобы отсортировать строки таблицы по данным в выбранном столбце.
•Щелкните один или два раза, чтобы отсортировать по возрастанию (A–Z, 0–9) или по убыванию (Z–A, 9–0).
•После применения сортировки перед заголовком столбца появляется маленькая стрелка, которая указывает тип сортировки.
•См. также раздел Множественная сортировка ниже.
Щелкните значок шестеренки ![]() , чтобы управлять главной таблицей.
, чтобы управлять главной таблицей.
Действия
•![]() Изменить столбцы —Позволяет использовать мастер, чтобы выполнять действия (
Изменить столбцы —Позволяет использовать мастер, чтобы выполнять действия (![]() добавить,
добавить, ![]() удалить,
удалить, ![]()
![]() изменить порядок) с отображаемыми столбцами. Расположение столбцов также можно изменить путем перетаскивания. Щелкните Сброс, чтобы сбросить столбцы таблицы в состояние по умолчанию (доступные по умолчанию столбцы в порядке по умолчанию).
изменить порядок) с отображаемыми столбцами. Расположение столбцов также можно изменить путем перетаскивания. Щелкните Сброс, чтобы сбросить столбцы таблицы в состояние по умолчанию (доступные по умолчанию столбцы в порядке по умолчанию).
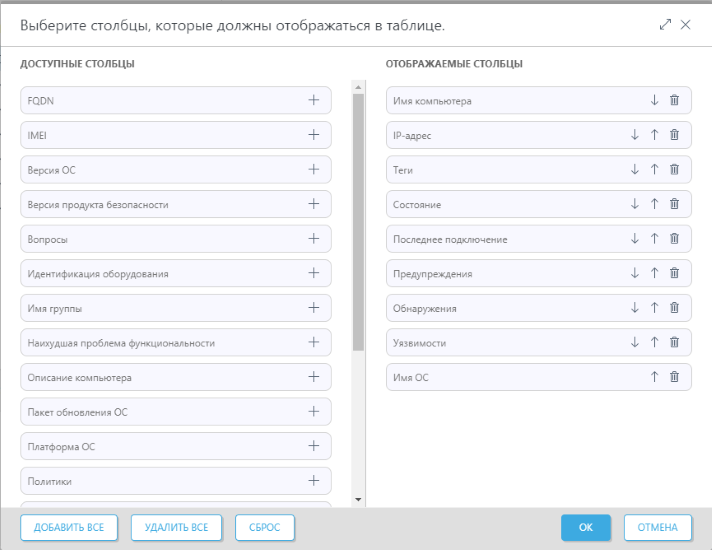
•![]() Автоподбор размера столбцов. Позволяет автоматически отрегулировать ширину столбцов.
Автоподбор размера столбцов. Позволяет автоматически отрегулировать ширину столбцов.
•![]() Показать относительное время/Показать абсолютное время. Изменение формата отображения времени в главной таблице (например, для параметра Последнее подключение в разделе Компьютеры или Произошло в разделе Обнаружения). Если включен параметр Показать относительное время, наведите указатель мыши на относительное время в таблице, чтобы увидеть абсолютное время.
Показать относительное время/Показать абсолютное время. Изменение формата отображения времени в главной таблице (например, для параметра Последнее подключение в разделе Компьютеры или Произошло в разделе Обнаружения). Если включен параметр Показать относительное время, наведите указатель мыши на относительное время в таблице, чтобы увидеть абсолютное время.
Сортировка таблицы
•Сброс сортировки — сброс сортировки столбцов.
•Множественная сортировка — табличные данные можно сортировать, выбирая несколько столбцов (до 4). Для каждого столбца можно настроить указанные ниже параметры.
oПриоритет сортировки — меняйте порядок столбцов, нажимая кнопку Вверх или Вниз (первый столбец — первичная сортировка, второй столбец — вторичная и т. д.). После применения множественной сортировки перед заголовками столбцов появляются номера, указывающие приоритет сортировки.
oСтиль сортировки — выберите пункт По возрастанию или По убыванию в раскрывающемся меню.
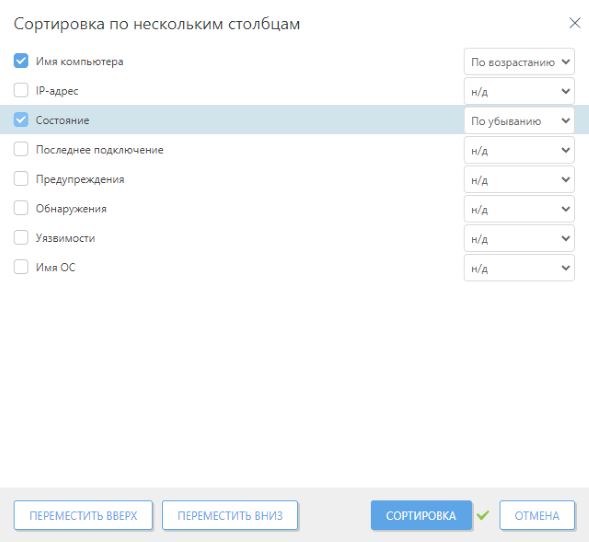
1 Первичная сортировка — столбец Имя компьютера: применяется сортировка по возрастанию. 2 Вторичная сортировка — столбец Состояние: в качестве дополнительной применяется сортировка по убыванию. |
Отчеты
•Экспорт таблицы как. Позволяет экспортировать таблицы в виде отчета в желаемом формате. Можно выбрать формат PDF или CSV. CSV подходит только для табличных данных и использует ; (точку с запятой) в качестве разделителя. Если в загруженном CSV-отчете отображаются цифры в столбце, где должен быть текст, рекомендуем загрузить PDF-отчет для просмотра текстовых значений.
•Сохранение шаблона отчета. Позволяет создать шаблон отчета из таблицы.
