Computadores
Todos os dispositivos cliente que foram adicionados ao ESET PROTECT On-Prem são mostrados aqui e são divididos em Grupos. Cada dispositivo é atribuído a um único grupo estático. Clicar em um grupo da lista (na árvore) exibirá os membros (clientes) desse grupo no painel principal.
Computadores não gerenciados ![]() (clientes na rede que não têm o Agente ESET Management instalado) geralmente aparecem no grupo Perdido e encontrado. O status de um cliente que é exibido no console da Web ESET PROTECT é independente das configurações do produto de segurança ESET no cliente. É por isso que, mesmo se um determinado status não for exibido no cliente, ele ainda é reportado no console da Web ESET PROTECT. Você pode arrastar e soltar clientes para movê-los entre os grupos.
(clientes na rede que não têm o Agente ESET Management instalado) geralmente aparecem no grupo Perdido e encontrado. O status de um cliente que é exibido no console da Web ESET PROTECT é independente das configurações do produto de segurança ESET no cliente. É por isso que, mesmo se um determinado status não for exibido no cliente, ele ainda é reportado no console da Web ESET PROTECT. Você pode arrastar e soltar clientes para movê-los entre os grupos.
Clique no botão Adicionar dispositivo e selecione:
•![]() Computadores – você pode adicionar computadores ao grupo estático selecionado.
Computadores – você pode adicionar computadores ao grupo estático selecionado.
•![]() Sincronizar via servidor do diretório - Você pode executar a tarefa de Sincronização de grupo estático.
Sincronizar via servidor do diretório - Você pode executar a tarefa de Sincronização de grupo estático.
Clique em um dispositivo para abrir um novo menu com ações disponível para aquele dispositivo. Você também pode selecionar a caixa de marcação ao lado de um dispositivo e clicar no botão Computador na barra inferior. O menu Computador vai exibir opções diferentes dependendo do tipo de dispositivo. Consulte a legenda de Ícones para detalhes sobre tipos de ícones e status diferentes. Clique no número de alertas na coluna Alertas para ver a lista de alertas na seção detalhes do computador.
Última conexão exibe a data e hora da última conexão do dispositivo gerenciado. Um ponto verde indica que o computador se conectou há menos de 10 minutos. As informações da Última conexão são destacadas para indicar que o computador não está se conectando:
oAmarelo (aviso) – o computador não conecta há 2-14 dias.
oVermelho (erro) – o computador não conecta há mais de 14 dias.
O componente gerenciamento de dispositivo móvel ESET PROTECT/conector (MDM/MDC) (somente local) chegou ao fim da vida útil em janeiro de 2024. ESET PROTECT On-Prem versões 11.1 e versões posteriores não são compatíveis com o gerenciamento de dispositivo móvel. |
O ícone Inspect ![]() abre a seção Computadores do ESET Inspect On-Prem Web Console. Om ESET Inspect On-Prem está disponível apenas quando você tem a licença ESET Inspect On-Prem e o ESET Inspect On-Prem conectado ao ESET PROTECT On-Prem. Um usuário do Web Console precisa de permissão de Leitura ou superior para Acessar o ESET Inspect ou o Usuário ESET Inspect.
abre a seção Computadores do ESET Inspect On-Prem Web Console. Om ESET Inspect On-Prem está disponível apenas quando você tem a licença ESET Inspect On-Prem e o ESET Inspect On-Prem conectado ao ESET PROTECT On-Prem. Um usuário do Web Console precisa de permissão de Leitura ou superior para Acessar o ESET Inspect ou o Usuário ESET Inspect.
Filtragem de visualização
Existem formas diferentes de filtrar sua visualização:
•Filtro padrão: Para filtrar, clique em Adicionar filtro:
1.Em alguns filtros, você pode selecionar o operador clicando no ícone do operador ao lado do nome do filtro (os operadores disponíveis dependem do tipo de filtro):
igual
não é igual a
é mais do que
superior ou igual
menor que
inferior ou igual
contém
começa com
termina com
é um de
não tem valor
tem valor
2.Selecione um ou mais itens da lista. Digite uma string de pesquisa ou selecione os itens no menu suspenso nos campos de filtro.
3.Pressione Enter. Filtros ativos são destacados em azul.
•Você pode filtrar por gravidade usando os ícones de status: ![]() vermelho – Erros,
vermelho – Erros, ![]() amarelo – Avisos,
amarelo – Avisos, ![]() verde – OK e
verde – OK e ![]() cinza – computadores não gerenciados. O ícone de gravidade representa o status atual do seu produto ESET em um determinado computador cliente. Você pode usar uma combinação desses ícones ativando-os ou desativando-os. Por exemplo, para ver somente os computadores com advertências, deixe somente o ícone amarelo selecionado
cinza – computadores não gerenciados. O ícone de gravidade representa o status atual do seu produto ESET em um determinado computador cliente. Você pode usar uma combinação desses ícones ativando-os ou desativando-os. Por exemplo, para ver somente os computadores com advertências, deixe somente o ícone amarelo selecionado ![]() ativado (o restante se os ícones deverem estar desmarcados). Para ver ambos,
ativado (o restante se os ícones deverem estar desmarcados). Para ver ambos, ![]() advertências e erros
advertências e erros ![]() , deixe somente esses dois ícones ativados.
, deixe somente esses dois ícones ativados.
•Clique em Adicionar filtro > Categoria de produto e, usando o menu suspenso abaixo dos filtros, você pode selecionar os tipos de dispositivos a serem exibidos.
oProtegido pela ESET – protegido por um produto ESET – ![]() Desktop,
Desktop, ![]() Mobile, Servidor
Mobile, Servidor ![]() , Servidor de e-mail
, Servidor de e-mail ![]() , Servidor de gateway
, Servidor de gateway ![]() , Servidor de colaboração
, Servidor de colaboração ![]() , Servidor de arquivos
, Servidor de arquivos ![]() .
.
oESET PROTECT On-Prem – componentes ESET PROTECT individuais – ![]() Agente ESET Management,
Agente ESET Management, ![]() Rogue Detection Sensor,
Rogue Detection Sensor, ![]() Servidor ESET PROTECT.
Servidor ESET PROTECT.
oOutros – ![]() ESET LiveGuard,
ESET LiveGuard, ![]() ESET Inspect Connector,
ESET Inspect Connector, ![]() ESET Inspect Server,
ESET Inspect Server, ![]() ESET Full Disk Encryption,
ESET Full Disk Encryption, ![]() ESET Bridge, Equipamento de segurança virtual, Shared Local Cache .
ESET Bridge, Equipamento de segurança virtual, Shared Local Cache .
•Caixa de seleção Exibir Subgrupos - mostra subgrupos do grupo atualmente selecionado.
•Você pode ver os Filtros avançados como um painel de filtro expandível na tela Computadores.
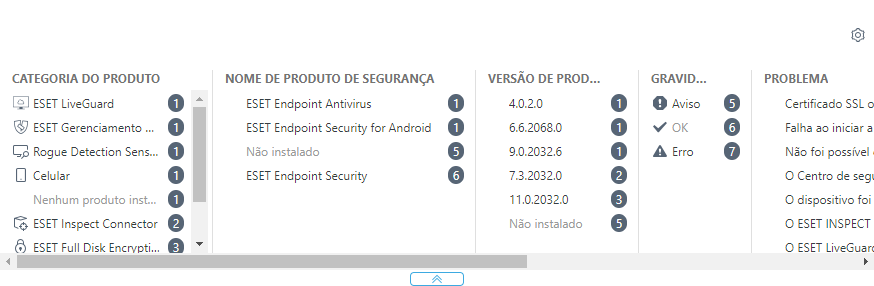
Filtros avançados mostram uma visualização em tempo real de valores para vários filtros e o número exato de resultados para sua seleção.
Ao filtrar grandes conjuntos de computadores, os filtros avançados mostram quais valores de filtro vão obter um número gerenciável de resultados, permitindo que você encontre os dispositivos certos muito mais rapidamente.
Clique nos itens nas colunas para aplicar o filtro. Os filtros aplicados aparecem na parte superior dos filtros avançados como uma lista azul. Clique no filtro aplicado para alternar entre o valor igual ou não igual.
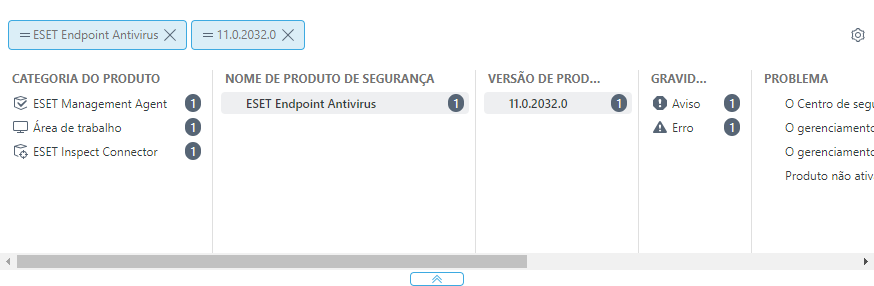
Clique no ícone de engrenagem ![]() em uma coluna para classificar os valores na coluna ou clique no ícone de engrenagem
em uma coluna para classificar os valores na coluna ou clique no ícone de engrenagem ![]() na parte superior dos filtros avançados. Usa o assistente para ajustar (
na parte superior dos filtros avançados. Usa o assistente para ajustar (![]() adicionar,
adicionar, ![]() remover,
remover, ![]()
![]() reordenar) as colunas exibidas. Você também pode usar o recurso de arrastar e soltar para ajustar as colunas. Clique em Redefinir para redefinir as colunas da tabela para seu estado padrão (colunas disponíveis padrão em uma ordem padrão).
reordenar) as colunas exibidas. Você também pode usar o recurso de arrastar e soltar para ajustar as colunas. Clique em Redefinir para redefinir as colunas da tabela para seu estado padrão (colunas disponíveis padrão em uma ordem padrão).
Você pode usar filtros avançados apenas com Grupos estáticos. Grupos dinâmicos não são compatíveis com filtros avançados. |
•Use Grupos dinâmicos ou Relatórios para uma filtragem mais avançada.
•Para encontrar os computadores marcados como Mestre para clonagem, clique em Adicionar filtro > selecione Mestre para clonagem > selecione a caixa de seleção ao lado do filtro Mestre para clonagem.
Filtros e personalização de layout
Você pode personalizar a exibição da tela atual do console web:
•Gerenciar o painel lateral e a tabela principal.
•Adicionar filtro e predefinições de filtro. Você pode usar marcações para filtrar os itens exibidos.
Caso você não consiga localizar um determinado computador na lista e souber que ele está na infraestrutura ESET PROTECT, certifique-se de que todos os filtros estejam desativados. |