Atualização de sistema operacional
A tarefa Atualização de sistema operacional é usada para atualizar o sistema operacional do computador cliente. Essa tarefa pode acionar a atualização do sistema operacional em sistemas operacionais Windows, macOS e Linux.
•macOS – a tarefa instala todas as atualizações (a atualização de todos os pacotes) usando o comando:
/usr/sbin/softwareupdate --install --all |
•Linux – a tarefa instala todas as atualizações (a atualização de todos os pacotes). Ele está verificando vários gerenciadores de pacote, portanto cobre a maioria das distribuições. Ela executa os comandos a seguir:
Debian/Ubuntu:
apt-get update --assume-no && apt-get dist-upgrade --assume-yes |
CentOS/Red Hat:
yum update -y |
SLES/SLED:
zypper --non-interactive update -t patch |
•Windows – a tarefa instala atualizações do sistema operacional chamando um Windows API interno. Ela não instala as atualizações do recurso, que atualizam seu Windows para uma versão mais recente.
Selecione uma das seguintes opções para criar uma nova tarefa de cliente:
•Clique em Tarefas > Nova > ![]() Tarefa do cliente.
Tarefa do cliente.
•Clique em Tarefas > selecione o tipo de tarefa desejado e clique em Nova > ![]() Tarefa do cliente.
Tarefa do cliente.
•Clique no dispositivo de destino em Computadores e selecione ![]() Tarefas >
Tarefas > ![]() Nova tarefa.
Nova tarefa.
Básico
Na seção Básico, insira informações básicas sobre a tarefa, como Nome e Descrição (opcional). Clique em Selecionar marcações para atribuir marcações.
No menu suspenso Tarefa, selecione o tipo de tarefa que deseja criar e configurar. Se você selecionou um tipo de tarefa específico antes de criar uma nova tarefa, a Tarefa é pré-selecionada com base na sua escolha anterior. Tarefa (consulte a lista de todas as Tarefas) define as configurações e o comportamento da tarefa.
Configurações
•Aceitar EULA automaticamente (apenas Windows) - selecione essa caixa de seleção se quiser aceitar o EULA automaticamente. Nenhum texto será exibido ao usuário. Se você não ativar a aceitação do EULA, a tarefa ignora as atualizações que precisam da aceitação do EULA.
•Instalar atualizações opcionais (apenas Windows) – as atualizações que estão marcadas como opcionais e não necessitam de ação do usuário também serão instaladas.
•Permitir reinicialização (Windows e macOS) – force o computador cliente a reiniciar depois de instalar atualizações que requerem uma reinicialização.
Você pode configurar o comportamento de reinicialização/desligamento dos computadores gerenciados. O computador deve executar um produto de segurança ESET compatível com esta configuração. Se o computador gerenciado não for compatível com a configuração do comportamento de reinicialização:
oO Windows vai notificar o usuário do computador sobre a reinicialização forçada planejada 4 horas antes da reinicialização e 10 minutos antes da reinicialização.
oO macOS será reiniciado imediatamente depois da atualização.
•Atualizações que requerem uma reinicialização serão instaladas mesmo se você não selecionar a caixa de seleção Permitir reinicialização. •As Configurações não influenciam a tarefa se o dispositivo de destino estiver executando um tipo de sistema operacional incompatível. |
Resumo
Revise o resumo da ajustes configurados e clique em Concluir. A tarefa agora será criada e uma janela pequeno será aberta:
•Clique em Criar acionador (recomendado) para especificar destinos de tarefa do cliente (computadores ou grupos) e o Acionador.
•Se clicar em Fechar, você pode criar um Acionador mais tarde: clique na instância da Tarefa do cliente e selecione ![]() Executar em no menu suspenso.
Executar em no menu suspenso.
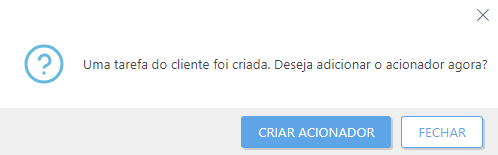
Em Tarefas você pode ver a barra de indicadores de progresso, o ícone de status e os detalhes para cada tarefa criada.