Installazione software
Utilizzare l’attività Installazione del software per installare il software sui computer client:
•Installare i prodotti ESET Security. In alternativa, è possibile utilizzare il menu contestuale in Computer. Fare clic su un computer e selezionare ![]() Soluzioni >
Soluzioni > ![]() Esegui distribuzione del prodotto di protezione per eseguire la distribuzione di un prodotto di protezione ESET sul computer.
Esegui distribuzione del prodotto di protezione per eseguire la distribuzione di un prodotto di protezione ESET sul computer.
•Aggiornamento dei prodotti di protezione ESET Eseguire l'attività utilizzando il pacchetto del programma di installazione più recente da installare sulla soluzione esistente. È possibile eseguire un aggiornamento immediato del prodotto ESET Security dal Dashboard utilizzando le azioni con un clic. Per completare l’aggiornamento, consultare le istruzioni relative all'aggiornamento di ESET Security for Microsoft SharePoint.
•Installare software di terze parti.
Sia il server ESET PROTECT sia l'agente ESET Management richiedono il collegamento a Internet per accedere all'archivio ed eseguire le installazioni. In assenza di un collegamento a Internet, è necessario installare il software client localmente poiché l’installazione remota non verrà eseguita correttamente oppure creare un archivio offline. Per prevenire errori di installazione, agente di ESET Management esegue le seguenti verifiche prima di installare o aggiornare i prodotti ESET: •se l’archivio è accessibile •se sulla macchina client è presente uno spazio libero su disco sufficiente (1 GB) (non disponibile per Linux)
Durante l'esecuzione dell'attività Installazione software sui computer in un dominio su cui è in esecuzione l'agente ESET Management, è necessario fornire un'autorizzazione di Lettura per la cartella in cui sono archiviati i programmi di installazione. Nel caos in cui sia necessario concedere tali autorizzazioni, attenersi ai passaggi sottostanti: 1.Aggiungere un account del computer Active Directory sul computer dove è in esecuzione l'attività (ad esempio, NewComputer$). 2.Concedere le autorizzazioni di Lettura a NewComputer$ facendo clic con il pulsante destro del mouse sulla cartella contenente i programmi di installazione e selezionando Proprietà > Condivisione > Condividi dal menu contestuale. Si tenga presente che il simbolo "$" deve essere presente alla fine della stringa del nome del computer. È possibile eseguire l'installazione da una posizione condivisa solo se la macchina client si trova in un dominio. Non utilizzare l’attività Installazione software per eseguire l’aggiornamento dei componenti ESET PROTECT (agente, server). Utilizzare invece l’attività Aggiornamento componente. È possibile utilizzare un’attività Installazione del software per aggiornare solo il componente Rogue Detection Sensor. Prima di eseguire l’aggiornamento del prodotto di protezione ESET, assicurarsi che: oNel sistema operativo siano installati gli aggiornamenti più recenti. oNon siano presenti aggiornamenti o riavvii di Windows in sospeso. |
Selezionare una delle seguenti opzioni per creare una nuova attività client:
•Fare clic su Attività > Nuova > ![]() Attività client.
Attività client.
•Fare clic su Attività > selezionare il tipo di attività desiderato e fare clic su Nuova > ![]() Attività client.
Attività client.
•Fare clic sul dispositivo di destinazione in Computer e selezionare ![]() Attività >
Attività > ![]() Nuova attività.
Nuova attività.
Di base
Nella sezione Di base, inserire le informazioni di base sull’attività, come il Nome e la Descrizione (facoltativa). Fare clic su Seleziona tag per assegnare tag.
Nel menu a discesa Attività, selezionare il tipo di attività che si desidera creare e configurare. Se prima di creare una nuova attività è stato selezionato un tipo di attività specifica, l’Attività è preselezionata in base alla precedente scelta dell’utente. L’Attività (vedere l’elenco di tutte le attività) definisce le impostazioni e il comportamento dell’attività.
Impostazioni
Pacchetto da installare: sono disponibili due opzioni:
•Installa pacchetto dall'archivio
oScegli il sistema operativo: selezionare il sistema operativo per l’installazione del prodotto.
oScegli il pacchetto dall’archivio: fare clic su Seleziona e selezionare un pacchetto del programma di installazione del prodotto di protezione ESET dall’archivio (ad esempio, ESET Endpoint Security). Selezionare la lingua dal menu a discesa Lingua. Per impostazione predefinita, la versione più aggiornata è preselezionata (scelta consigliata). È possibile selezionare una versione precedente. Per aggiornare un prodotto ESET, selezionare la versione più recente disponibile. Facoltativamente, fare clic su Personalizza altre impostazioni e selezionare la versione del prodotto ESET. Fare clic su Visualizza log delle modifiche per visualizzare il log delle modifiche della versione del prodotto selezionata. Fare clic su OK.
oInstalla la versione più recente: selezionare la casella di controllo per installare la versione più recente del prodotto ESET se l’Accordo di licenza per l’utente finale del prodotto è già stato accettato.
•Installa tramite URL pacchetto diretto: per specificare un URL con il pacchetto di installazione, digitare o copiare e incollare l’URL nel campo di testo (non utilizzare un URL che richiede l’autenticazione):
ohttp://server_address/ees_nt64_ENU.msi: in caso di installazione da un server web pubblico o da un server HTTP dell’utente.
ofile://\\pc22\install\ees_nt64_ENU.msi: in caso di installazione da un percorso di rete.
ofile://C:\installs\ees_nt64_ENU.msi: in caso di installazione dal percorso locale.
Licenza ESET:Selezionare la licenza del prodotto appropriata dall’elenco di licenze disponibili. La licenza attiverà il prodotto di protezione ESET durante l’installazione. Nell’elenco di licenze disponibili non vengono mostrate le licenze scadute e quelle oggetto di un utilizzo eccessivo (quelle con stato Errore o Obsoleta). Se non si seleziona una licenza, è possibile installare il prodotto di protezione ESET senza la licenza e attivare il prodotto in un secondo momento. È possibile aggiungere una licenza utilizzando uno dei metodi descritti in Gestione licenze. L’aggiunta/la rimozione delle licenze è limitata all’amministratore il cui gruppo home è Tutti e che possiede l’autorizzazione di Scrittura sulle licenze.
•Selezionare una licenza solo quando si installano o si aggiornano prodotti non attivi o se si desidera sostituire la licenza attualmente in uso con una licenza differente.
•Non selezionare una licenza durante l’aggiornamento di un prodotto già attivato.
Attiva ESET LiveGuard: la casella di controllo è disponibile se si possiede una licenza ESET LiveGuard Advanced ed è stato selezionato un prodotto ESET Security compatibile con ESET LiveGuard Advanced e la licenza del prodotto. Selezionare la casella di controllo per attivare ESET LiveGuard Advanced sui computer di destinazione dell’attività Installazione software. In seguito all’attivazione, è possibile gestire le impostazioni di ESET LiveGuard Advanced utilizzando un criterio.
Selezionare la casella di controllo Accetto l’Accordo di licenza per l’utente finale e confermo di aver letto l’Informativa sulla privacy. Consultare l’Accordo di licenza per l’utente finale (EULA), i Termini di utilizzo e l’Informativa sulla privacy dei prodotti ESET.
Se è stato selezionato un prodotto ESET Security for Windows:Selezionare la casella di controllo accanto all'impostazione per abilitarla per il programma di installazione:
oAbilita il sistema di feedback ESET LiveGrid® (scelta consigliata)
oAbilita il rilevamento di applicazioni potenzialmente indesiderate: per ulteriori informazioni, consultare questo articolo della Knowledge Base.
I parametri di installazione (facoltativo):
•Utilizzare i parametri di installazione dalla riga di comando esclusivamente con le impostazioni dell’interfaccia utente ridotte, di base e nessuna.
•Consultare la documentazione per ulteriori informazioni sulla versione msiexec utilizzata per i passaggi appropriati della riga di comando.
•Per ulteriori informazioni sull’installazione dalla riga di comando dei prodotti ESET Endpoint ed ESET Server, leggere la rispettiva Guida online.
Per eseguire un riavvio automatico del computer client al termine dell'installazione, è necessario selezionare la casella di controllo accanto a Riavvia automaticamente se necessario. In alternativa, è possibile lasciare deselezionata questa opzione e riavviare manualmente i(l) computer client. È possibile configurare il comportamento di riavvio/arresto dei computer gestiti. I computer devono eseguire un prodotto di protezione ESET che supporta questa impostazione.
 Installazione di software di terze parti
Installazione di software di terze parti
Riepilogo
Rivedere il riepilogo delle impostazioni configurate e fare clic su Fine. L'attività client è stata creata. A questo punto si aprirà una finestra piccolo:
•Fare clic su Crea attivazione (scelta consigliata) per specificare le destinazioni dell’attività client (computer o gruppi) e l’attivazione.
•Facendo clic su Chiudi, è possibile creare un'attivazione in un secondo momento: fare clic sull'istanza dell'attività client e selezionare ![]() Esegui su dal menu a discesa.
Esegui su dal menu a discesa.
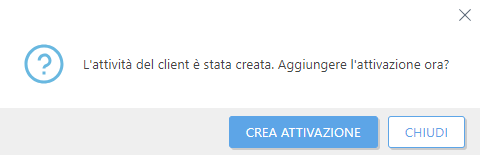
In Attività è possibile visualizzare la barra dell’indicatore di stato, l'icona dello statoe i dettagli relativi a ciascuna attività creata.
Elenco di problemi quando l'installazione non riesce
•Pacchetto di installazione non trovato.
•È necessaria una versione più recente del servizio Windows Installer.
•È già stata installata un'altra versione o un prodotto in conflitto.
•È già in corso un'altra installazione. Completare l'installazione precedente prima di procedere con l'installazione attuale.
•Installazione o disinstallazione terminata correttamente ma è necessario riavviare il computer.
•Attività non riuscita: si è verificato un errore. È necessario consultare il Registro di traccia dell'agente e controllare il codice restituito dal programma di installazione.