Computers
All client devices that have been added to ESET PROTECT On-Prem are shown here and are divided into groups. Each device is assigned to a single static group. Clicking a group from the list (in the tree) will display the members (clients) of this group in the main pane.
Unmanaged computers ![]() (clients on the network that do not have the ESET Management Agent) usually appear in the Lost & found group. The status of a client that is shown in the ESET PROTECT Web Console is independent from the settings of the ESET security products on the client. That is why even if a certain status is not displayed on the client, it is still reported to the ESET PROTECT Web Console. You can drag and drop clients to move them between groups.
(clients on the network that do not have the ESET Management Agent) usually appear in the Lost & found group. The status of a client that is shown in the ESET PROTECT Web Console is independent from the settings of the ESET security products on the client. That is why even if a certain status is not displayed on the client, it is still reported to the ESET PROTECT Web Console. You can drag and drop clients to move them between groups.
Click the Add Device button and select:
•![]() Computers - You can add computers to the selected static group.
Computers - You can add computers to the selected static group.
•![]() Synchronize via directory server - You can run Static Group Synchronization task.
Synchronize via directory server - You can run Static Group Synchronization task.
Click a device to open a new menu with actions available for that device. You can also select the check box next to a device and click the Computer button on the bottom bar. The Computer menu will display different options depending on the type of device. Refer to the Icon legend for details about different icon types and statues. Click the number of alerts in the Alerts column to see the list of alerts in the computer details section.
Last Connected displays the date and time of last connection of the managed device. A green dot indicates that the computer connected less than 10 minutes ago. The Last Connected information gets highlighted to indicate that the computer is not connecting:
oYellow (warning)—computer is not connecting for 2–14 days.
oRed (error)—computer is not connecting for more than 14 days.
ESET PROTECT Mobile Device Management/Connector (MDM/MDC) component (on-premises only) reached End of Life in January 2024. ESET PROTECT On-Prem versions 11.1 and later do not support mobile device management. |
The Inspect ![]() icon opens the ESET Inspect On-Prem Web Console Computers section. ESET Inspect On-Prem is only available when you have ESET Inspect On-Prem license and ESET Inspect On-Prem connected to ESET PROTECT On-Prem. A Web Console user requires Read permission or higher for either Access to ESET Inspect or ESET Inspect User.
icon opens the ESET Inspect On-Prem Web Console Computers section. ESET Inspect On-Prem is only available when you have ESET Inspect On-Prem license and ESET Inspect On-Prem connected to ESET PROTECT On-Prem. A Web Console user requires Read permission or higher for either Access to ESET Inspect or ESET Inspect User.
Filtering the view
There are different ways to filter your view:
•Standard filter: To filter, click Add Filter:
1.In some filters, you can select the operator by clicking the operator icon next to the filter name (the available operators depend on the filter type):
equals
doesn't equal
greater than
greater or equal
less than
less or equal
contains
starts with
ends with
is one of
has no value
has value
2.Select one or more items from the list. Type a search string or select the items from the drop-down menu in the filter fields.
3.Press Enter. Active filters are highlighted in blue.
•You can filter by severity using the status icons: ![]() red - Errors,
red - Errors, ![]() yellow - Warnings,
yellow - Warnings, ![]() green - OK and
green - OK and ![]() gray - Unmanaged computers. The severity icon represents the current status of your ESET product on a specific client computer. You can use a combination of these icons by turning them on or off. For example, to see only the computers with warnings, leave only the
gray - Unmanaged computers. The severity icon represents the current status of your ESET product on a specific client computer. You can use a combination of these icons by turning them on or off. For example, to see only the computers with warnings, leave only the ![]() yellow icon selected (the rest of the icons must be deselected). To see both,
yellow icon selected (the rest of the icons must be deselected). To see both, ![]() warnings and
warnings and ![]() errors, leave only these two icons on.
errors, leave only these two icons on.
•Click Add Filter > Product Category and using the drop-down menu, you can select the types of devices to be displayed.
oESET Protected—protected by an ESET product—![]() Desktop,
Desktop, ![]() Mobile,
Mobile, ![]() Server,
Server, ![]() Mail Server,
Mail Server, ![]() Gateway Server,
Gateway Server, ![]() Collaboration Server,
Collaboration Server, ![]() File Server.
File Server.
oESET PROTECT On-Prem—individual ESET PROTECT components—![]() ESET Management Agent,
ESET Management Agent, ![]() Rogue Detection Sensor,
Rogue Detection Sensor, ![]() ESET PROTECT Server.
ESET PROTECT Server.
oOther—![]() ESET LiveGuard,
ESET LiveGuard, ![]() ESET Inspect Connector,
ESET Inspect Connector, ![]() ESET Inspect Server,
ESET Inspect Server, ![]() ESET Full Disk Encryption,
ESET Full Disk Encryption, ![]() ESET Bridge, Virtual Security Appliance, Shared Local Cache.
ESET Bridge, Virtual Security Appliance, Shared Local Cache.
•Show Subgroups check box - show subgroups of the currently selected group.
•You can see Advanced filters as an expandable filter panel on the Computers screen.
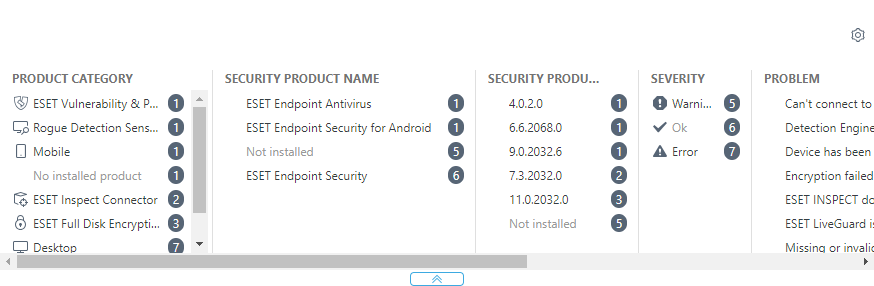
Advanced filters show a real-time preview of values for various filters and the exact number of results for your selection.
Advanced filters show you which filter values will return a manageable number of results when filtering large sets of computers, allowing you to find the right devices much more quickly.
Click items in the columns to apply the filter. The applied filters appear on the top of the advanced filters as blue bubbles. Click the applied filter to toggle filtering the equal or not equal value.
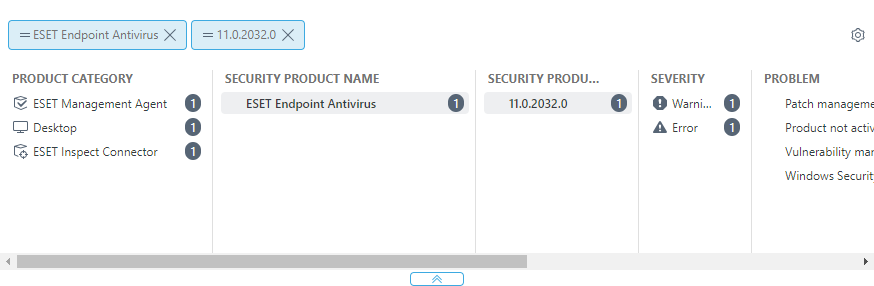
Click the ![]() gear icon in a column to sort the values in the column or click the
gear icon in a column to sort the values in the column or click the ![]() gear icon on the top of advanced filters. Use the wizard to adjust (
gear icon on the top of advanced filters. Use the wizard to adjust (![]() add,
add, ![]() remove,
remove, ![]()
![]() reorder) the displayed columns. You can also use drag-and-drop to adjust the columns. Click Reset to reset the table columns to their default state (default available columns in a default order).
reorder) the displayed columns. You can also use drag-and-drop to adjust the columns. Click Reset to reset the table columns to their default state (default available columns in a default order).
You can use advanced filters only with Static Groups. Dynamic Groups do not support advanced filters. |
•Use Dynamic Groups or Reports for more advanced filtering.
•To find the computers marked as Master for cloning, click Add Filter > select Master for cloning > select the check box next to the Master for Cloning filter.
Filters and layout customization
You can customize the current Web Console screen view:
•Manage the side panel and main table.
•Add filters and filter presets. You can use tags for filtering the displayed items.
You can mute a device by selecting ![]() Mute from the context menu. The purpose of muting a device is to:
Mute from the context menu. The purpose of muting a device is to:
•Visually suppress the background color of the row in Computers while still displaying the number of Alerts. The Alerts are functional problems reported from the computer, and the color of the number is based on the level/severity of the worst problem (medium—yellow, high—red).
•Suppress the impact on statistics in dashboards, specifically in tiles related to functional problems (for example, Computer status and Top functional problems).
If you cannot find a specific computer in the list and know it is in your ESET PROTECT infrastructure, ensure that all filters are turned off. |