On-Demand Scan
The On-Demand Scan task allows you to manually run a scan on the client computer (separate from a regular scheduled scan).
Select one of the following options to create a new Client Task:
•Click Tasks > New > ![]() Client Task.
Client Task.
•Click Tasks > select the desired task type and click New > ![]() Client Task.
Client Task.
•Click the target device in Computers and select ![]() Tasks >
Tasks > ![]() New Task.
New Task.
Basic
In the Basic section, type basic information about the task, such as a Name and Description (optional). Click Select tags to assign tags.
In the Task drop-down menu, select the task type you want to create and configure. If you have selected a specific task type before creating a new task, Task is pre-selected based on your previous choice. Task (see the list of all Tasks) defines the settings and the behavior for the task.
Settings
Shutdown computer after scan - If you select this check box, the computer will shut down after scanning is finished.
You can configure the managed computers' restart/shutdown behavior. The computers must run an ESET security product that supports this setting.
Scan profile
You can select the profile you want from the drop-down menu:
•In-Depth Scan - This is a pre-defined profile on the client, it is configured to be the most thorough scan profile and checks the whole system but also requires the most time and resources.
•Smart Scan - Smart scan allows you to quickly launch a computer scan and clean infected files with no need for user action. The advantage of Smart scan is that it is easy to operate and does not require detailed scanning configuration. Smart scan checks all files on local drives and automatically cleans or deletes detected infiltrations. The cleaning level is automatically set to the default value.
•Scan From Context Menu - Scans a client using a pre-defined scan profile, you can customize the scan targets.
•Custom Profile - Custom scan allows you to specify scanning parameters such as scan targets and scanning methods. The advantage of a Custom scan is the ability to configure the parameters in detail. Configurations can be saved to user-defined scan profiles, which make it easy to repeat the scan using the same parameters. A profile must be created before running the task with the custom profile option. When you select a custom profile from the drop-down menu, type the exact name of the profile into the Custom profile field.
Cleaning
By default, Scan With Cleaning is selected. This setting enables automatic cleaning of the found infected objects. If this is not possible, they will be quarantined.
Scan Targets
The option Scan All Targets is also selected by default. Using this setting, all targets specified in the scan profile are scanned. If you deselect this option, you need to manually specify scan targets in the Add Target field. Type the scan target into the text field and click Add. The target will be displayed in the Scan targets field below. A scan target can be a file, location or you can run a pre-defined scan using any of the following strings as a Scan target:
Scan target |
Scanned locations |
|---|---|
${DriveRemovable} |
All removable drives and devices. |
${DriveRemovableBoot} |
Boot sectors of all removable drives. |
${DriveFixed} |
Hard drives (HDD, SSD). |
${DriveFixedBoot} |
Boot sectors of hard drives. |
${DriveRemote} |
Network drives. |
${DriveAll} |
All available drives. |
${DriveAllBoot} |
Boot sectors and UEFI of all drives. Read more about the UEFI scanner in the glossary. |
${DriveSystem} |
System drives. |
${Share} |
Shared drives (only for server products). |
${Boot} |
Main boot sector. |
${Memory} |
Operating memory. |
${Registry} |
System Registry (only for ESET Endpoint 8 and later). |
${Wmi} |
WMI database (only for ESET Endpoint 8 and later). |
Below are some examples of how to use On-Demand Scan target parameters: ▪File: C:\Users\Data.dat ▪Folder C:\MyFolder ▪Unix path or file /usr/data ▪Windows UNC location \\server1\scan_folder ▪Pre-defined string ${Memory} |
Summary
Review the summary of configured settings and click Finish. The Client Task is now created, and a small window will open:
•Click Create Trigger (recommended) to specify Client Task Targets (computers or groups) and the Trigger.
•If you click Close, you can create a Trigger later—Click the Client Task instance and select ![]() Run on from the drop-down menu.
Run on from the drop-down menu.
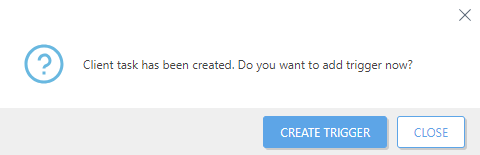
You can see the progress indicator bar, status icon and details for each created task in Tasks.