Diagnose
Führen Sie den Task Diagnose aus, um eine Diagnose-Aktion von einem ESET-Sicherheitsprodukt auf einem Clientcomputer anzufordern.
Wählen Sie eine der folgenden Optionen aus, um einen neuen Client-Task zu erstellen:
•Klicken Sie auf Tasks > Neu > ![]() Client-Task.
Client-Task.
•Klicken Sie auf Tasks, wählen Sie den gewünschten Tasktyp aus und klicken Sie auf Neu > ![]() Client-Task.
Client-Task.
•Klicken Sie auf das Zielgerät in Computer und wählen Sie ![]() Tasks >
Tasks > ![]() Neuer Task aus.
Neuer Task aus.
Einfach
Geben Sie im Abschnitt Einfach grundlegende Informationen zum Task ein, z. B. Name und Beschreibung (optional). Klicken Sie auf Tags auswählen, um Tags zuzuweisen.
Wählen Sie im Dropdownmenü Task den Tasktyp aus, den Sie erstellen und konfigurieren möchten. Wenn Sie vor der Erstellung eines neuen Tasks einen bestimmten Tasktyp auswählen, wird der Task anhand Ihrer Auswahl vorkonfiguriert. Unter Task (siehe Liste aller Tasks) werden die Einstellungen und das Verhalten des Tasks festgelegt.
Einstellungen
Diagnose-Aktion
•Log Collector ausführen - Sammelt bestimmte Daten (z. B. Konfiguration und Logs) von einem ausgewählten Computer, um die Erfassung von Informationen vom Computer des Kunden bei der Bearbeitung eines Supportfalls zu erleichtern.
oLog Collector-Parameter – Sie können Log Collector-Parameter unter Windows, macOS oder Linux angeben. Lassen Sie das Feld Log-Collector-Parameter leer, um alle verfügbaren Daten zu sammeln. Wählen Sie beim Angeben von Log Collector-Parametern nur Computer, auf denen das anwendbare Betriebssystem ausgeführt wird, als Ziel für den Task aus.
Die Obergrenze für die Dateigröße bei der Log-Übertragung pro Gerät beträgt 200 MB. Sie finden die Logs in der Web-Konsole im Bereich Details > Logs. Wenn die vom Task erfassten Logs größer als 200 MB sind, schlägt der Task fehl. Wenn der Task fehlschlägt, haben Sie die folgenden Möglichkeiten: •Sammeln Sie die Logs lokal auf dem Gerät. •Ändern Sie den Informationsumfang der Logs und führen Sie den Task erneut aus: oVerwenden Sie für Windows-Ziele den Parameter /Targets:EraAgLogs, um nur Logs der ESET Management Agenten zu sammeln. oVerwenden Sie für Linux-/macOS-Ziele den Parameter --no-productlogs, um Logs vom installierten ESET-Sicherheitsprodukt auszuschließen. |
•Diagnosemodus festlegen - Der Diagnosemodus umfasst die folgenden Kategorien: Spam-Log, Firewall-Log, HIPS-Log, Medienkontrolle-Log und Web-Kontrolle-Log. Der Diagnose-Modus dient hauptsächlich zur Erfassung von Logs mit allen Schweregraden zur Fehlerbehebung.
oAktivieren - Aktiviert das Logging für alle ESET-Anwendungen.
oDeaktivieren - Wenn Sie die Loggingfunktion nicht manuell deaktivieren, wird sie nach einem Neustart des Computers automatisch deaktiviert.
Die folgenden Voraussetzungen müssen erfüllt sein, um die Diagnose-Logs erstellen zu können:
•Die Diagnosemodus-Logs können von Clientcomputern mit Windows- und macOS-Betriebssystemen abgerufen werden.
•Auf dem Clientcomputer muss das ESET-Sicherheitsprodukt installiert und aktiviert sein.
Der ESET Management Agent sendet nur Logs, die von einem ESET-Produkt erfasst wurden, das auf einem Clientcomputer installiert ist. Kategorie und Umfang der Logs hängen vom Produkttyp und der Konfiguration ab. Konfigurieren Sie die einzelnen Produkte mit Policies für die Erfassung bestimmter Logs. |
Diagnose-Logs, die älter als 24 Stunden sind, werden jeden Tag um Mitternacht bereinigt. Dies dient zum Schutz der ESET PROTECT-Datenbank vor Überlastung.
Zusammenfassung
Überprüfen Sie die Zusammenfassung der konfigurierten Einstellungen und klicken Sie auf Fertig stellen. Der Client-Task wurde erstellt, und ein Fenster wird geöffnet:
•Klicken Sie auf Trigger erstellen (empfohlen), um Ziele für den Client-Task (Computer oder Gruppen) und den Trigger festzulegen.
•Wenn Sie auf Schließen klicken, können Sie einen Trigger später erstellen: Klicken Sie auf die Instanz des Client-Tasks und wählen Sie ![]() Ausführen um im Dropdownmenü aus.
Ausführen um im Dropdownmenü aus.
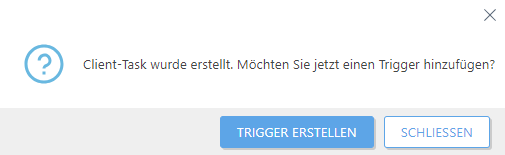
Unter Tasks werden die Fortschrittsanzeige, das Statussymbol und die Details zu den einzelnen erstellten Tasks angezeigt.
Sie können die erstellten Logs in den Computerdetails anzeigen: Logs > Diagnose-Log.