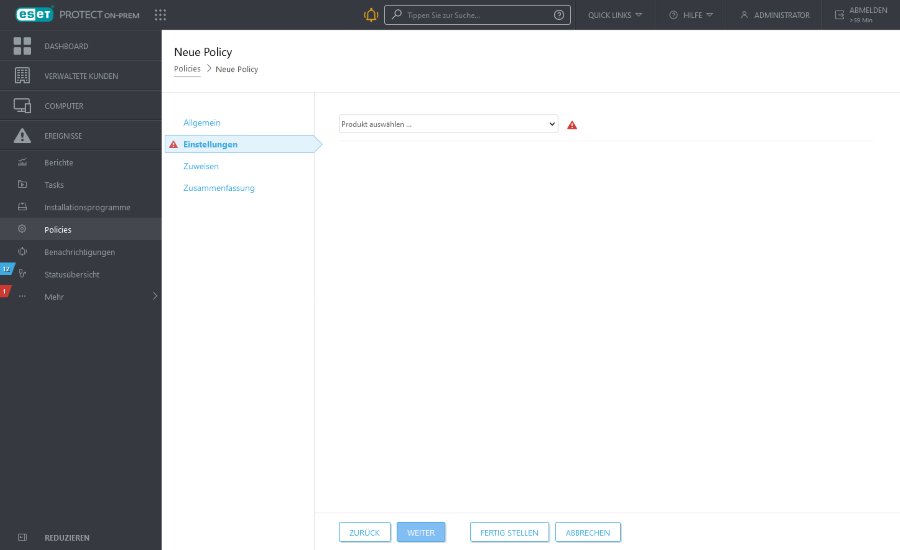ESET PROTECT-Web-Konsole
Die ESET PROTECT-Web-Konsole ist die primäre Benutzeroberfläche für die Kommunikation mit dem ESET PROTECT Server. Sie können sich die Web-Konsole als eine Art Systemsteuerung vorstellen, von der aus Sie alle ESET-Sicherheitslösungen verwalten können. Die Web-Konsole ist webbasiert. Der Zugriff erfolgt über einen Browser (siehe Unterstützte Browser) von einem beliebigen Standort aus und mit einem beliebigen Gerät mit Internetzugriff. Wenn Sie sich zum ersten Mal bei der Web-Konsole anmelden, wird der ESET PROTECT On-PremRundgang durch angezeigt.
Standard-Layout der ESET PROTECT-Web-Konsole:
•Der aktuell angemeldete Benutzer wird stets in der oberen rechten Ecke und mit einem Rückwärtszähler für die Gültigkeitsdauer der aktuellen Sitzung angezeigt. Sie können jederzeit auf Abmelden klicken, um sich abzumelden. Wenn die Sitzung aufgrund einer Zeitüberschreitung durch Inaktivität beendet wird, müssen Sie sich erneut anmelden. Um die Benutzereinstellungen zu ändern, klicken Sie oben in der ESET PROTECT-Web-Konsole auf Ihren Benutzernamen.
•Das Hauptmenü wird immer auf der Seite angezeigt, wenn kein Assistent geöffnet ist. Klicken Sie unten auf das Symbol Erweitern ![]() , um das Hauptmenü zu erweitern. Sie können es reduzieren, indem Sie auf Reduzieren
, um das Hauptmenü zu erweitern. Sie können es reduzieren, indem Sie auf Reduzieren ![]() klicken.
klicken.
•Wenn Sie Hilfe zu ESET PROTECT On-Prem benötigen, klicken Sie in der Leiste oben auf das Hilfe-Symbol ![]() und anschließend auf Aktuelles Thema – Hilfe. Das Hilfefenster für die aktuelle Seite wird angezeigt. Klicken Sie auf Hilfe > Über, um die Version von ESET PROTECT On-Prem und weitere Details anzuzeigen.
und anschließend auf Aktuelles Thema – Hilfe. Das Hilfefenster für die aktuelle Seite wird angezeigt. Klicken Sie auf Hilfe > Über, um die Version von ESET PROTECT On-Prem und weitere Details anzuzeigen.
•Oben in der ESET PROTECT-Web-Konsole befindet sich das Suchen-Tool. Geben Sie zwischen 3 und 30 Zeichen in das Suchfeld ein, um die folgenden Kategorien zu durchsuchen: Computername, Computerbeschreibung, IP-Adresse des Computers, Name der statischen Gruppe, Ereignisursache, Computerbenutzer, Systembenutzername und Domänenbenutzername. Pro Kategorie werden maximal 3 Ergebnisse angezeigt. Klicken Sie auf das Ergebnis, um die Details anzuzeigen, und klicken Sie auf Alle Ergebnisse, um den entsprechenden Abschnitt in der Web-Konsole mit angewendetem Kategoriefilter zu öffnen.
•Klicken Sie auf die Schaltfläche Quicklinks, um das folgende Menü zu öffnen:
Quicklinks |
|---|
Computer einrichten |
|
Computer verwalten |
|
Status überprüfen |
•Oben auf dem Bildschirm neben dem Namen von ESET PROTECT On-Prem finden Sie das Produktnavigationssymbol ![]() , mit dem Sie zwischen ESET PROTECT On-Prem und Ihren anderen Produkten navigieren können: ESET Inspect On-Prem, ESET Business Account, ESET MSP Administrator (Die Produktanzeige hängt von Ihrer Lizenz und Ihren Zugriffsrechten ab).
, mit dem Sie zwischen ESET PROTECT On-Prem und Ihren anderen Produkten navigieren können: ESET Inspect On-Prem, ESET Business Account, ESET MSP Administrator (Die Produktanzeige hängt von Ihrer Lizenz und Ihren Zugriffsrechten ab).
•Zahnrad-Symbol ![]() markiert Kontextmenüs.
markiert Kontextmenüs.
•Klicken Sie auf ![]() Aktualisieren, um die angezeigten Informationen zu aktualisieren.
Aktualisieren, um die angezeigten Informationen zu aktualisieren.
•Die Schaltflächen unten auf der Seite hängen vom Bereich und der Funktion ab und werden ausführlich in den entsprechenden Kapiteln beschrieben.
•Die ESET PROTECT Web-Konsole informiert Administratoren über aktualisierte Endbenutzer-Lizenzvereinbarungen der verwalteten ESET Sicherheitsprodukte.
•Klicken Sie auf das ESET PROTECT On-Prem-Logo, um das Dashboard zu öffnen.
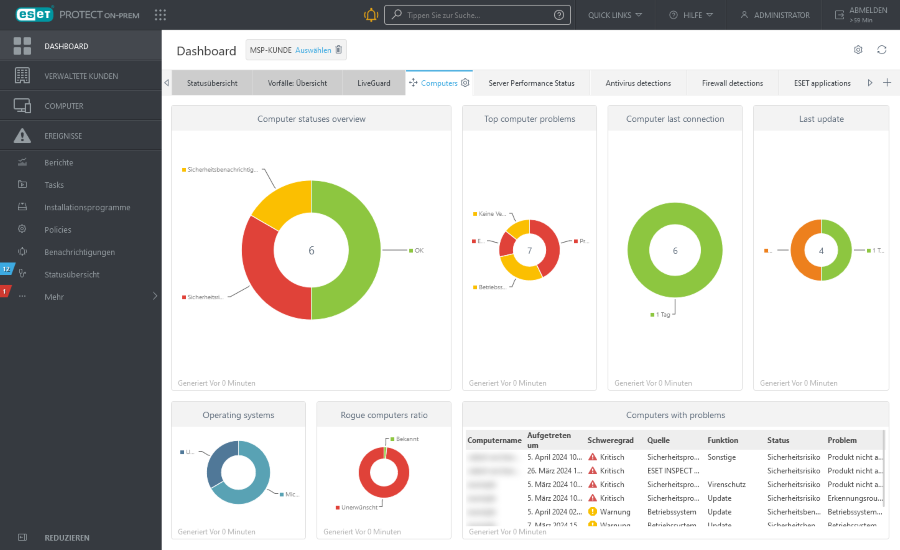
Die Statusübersicht unterstützt Sie bei der optimalen Nutzung von ESET PROTECT On-Prem. Außerdem werden Sie durch die empfohlenen Schritte geführt.
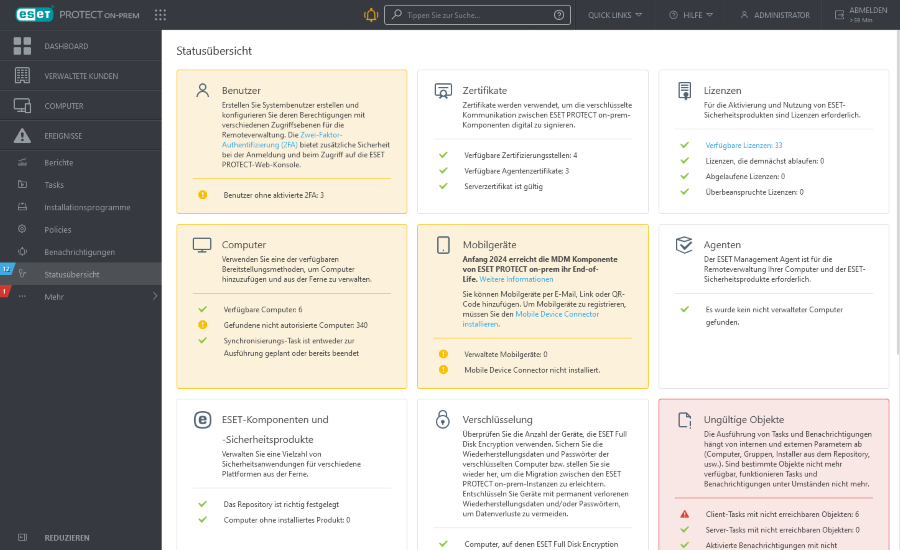
In Bildschirmen mit Baumstrukturen sind besondere Steuerelemente verfügbar. Die Baumstruktur wird auf der Seite angezeigt, die Aktionen darunter. Klicken Sie im Baum auf ein Element, um die Optionen für dieses Element anzuzeigen.
In Tabellen können Sie Elemente aus Zeilen einzeln oder gruppenweise (bei Auswahl mehrerer Zeilen) verwalten. Klicken Sie auf eine Zeile, um Optionen für die Zeilenelemente anzuzeigen. Die Daten in den Tabellen können gefiltert und sortiert werden.
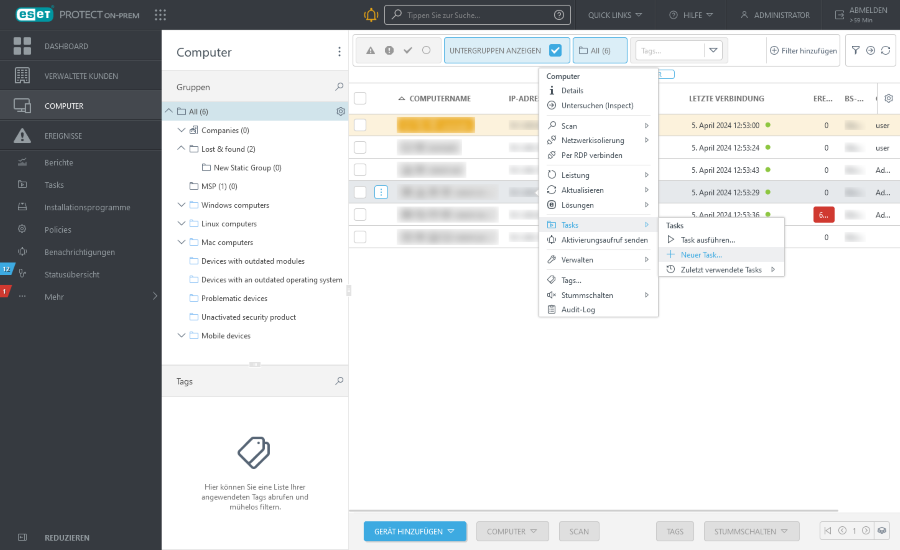
Sie können Objekte in ESET PROTECT On-Prem mithilfe von Assistenten bearbeiten. Alle Assistenten haben einige Gemeinsamkeiten:
•Die Schritte sind vertikal von oben nach unten angeordnet.
•Sie können jederzeit zu einem Schritt zurückkehren
•Pflichteinstellungen (obligatorische Einstellungen) sind immer mit einem roten Ausrufezeichen gekennzeichnet.
•Ungültige Eingaben werden hervorgehoben, wenn Sie den Cursor in das nächste Feld bewegen. Der Schritt mit ungültigen Eingaben wird im Assistenten ebenfalls hervorgehoben.
•Fertig stellen ist erst verfügbar, wenn alle Eingabedaten korrekt sind.