计算机
所有已添加到 ESET PROTECT On-Prem 的客户端设备都将在此处显示,并且将分为若干组。每个设备都分配给单个静态组。单击列表(左侧)中的组时,将在右边窗格中显示此组的成员(客户端)。
未托管的计算机 ![]() (网络上无已安装 ESET Management 服务器代理的客户端)通常会出现在 失物招领 组中。在 ESET PROTECT Web 控制台中显示的客户端的状态独立于客户端上 ESET 安全产品的设置。这就是为何即使客户端上未显示某状态,仍然会将其报告到 ESET PROTECT Web 控制台。您可以拖放客户端以在各组之间移动。
(网络上无已安装 ESET Management 服务器代理的客户端)通常会出现在 失物招领 组中。在 ESET PROTECT Web 控制台中显示的客户端的状态独立于客户端上 ESET 安全产品的设置。这就是为何即使客户端上未显示某状态,仍然会将其报告到 ESET PROTECT Web 控制台。您可以拖放客户端以在各组之间移动。
单击添加设备按钮,然后选择:
•![]() 计算机 - 可以添加计算机到选定的静态组。
计算机 - 可以添加计算机到选定的静态组。
•![]() 移动设备 - 可以添加移动设备到选定的静态组。
移动设备 - 可以添加移动设备到选定的静态组。
•![]() 通过目录服务器同步 - 您可以运行静态组同步任务。
通过目录服务器同步 - 您可以运行静态组同步任务。
单击设备,以打开具有该设备可用操作的新菜单。也可以选中设备旁边的复选框,然后单击底部栏上的计算机按钮。计算机菜单将显示不同的选项,具体取决于设备类型。有关不同图标类型和状态的详细信息,请参考图标图例。在警报列中单击警报数以查看计算机详细信息部分中的警报列表。
上次连接显示上次连接托管设备的日期和时间。绿色点表示计算机在 10 分钟之前已连接。上次连接信息会亮显,以指示计算机未连接:
o黄色(错误)- 计算机未连接 2-14 天。
o红色(警告)- 计算机未连接超过 14 天。
Inspect ![]() 图标将打开 ESET Inspect On-Prem Web 控制台的计算机部分。 仅当您拥有 ESET Inspect On-Prem 许可证并且 ESET Inspect On-Prem 已连接到 ESET PROTECT On-Prem 时,ESET Inspect On-Prem 才可用。 Web 控制台用户至少需要有读取权限才能访问 ESET Inspect;至少需要有读取权限才能查看 ESET Inspect 用户。
图标将打开 ESET Inspect On-Prem Web 控制台的计算机部分。 仅当您拥有 ESET Inspect On-Prem 许可证并且 ESET Inspect On-Prem 已连接到 ESET PROTECT On-Prem 时,ESET Inspect On-Prem 才可用。 Web 控制台用户至少需要有读取权限才能访问 ESET Inspect;至少需要有读取权限才能查看 ESET Inspect 用户。
过滤视图
可采用不同方式过滤视图:
•标准过滤器: 若要添加过滤条件,请单击添加过滤器,然后从列表中选择项目。键入搜索字符串,或从过滤器字段的下拉菜单中选择项目,然后按 Enter。活动的过滤器以蓝色突出显示。
•可以使用状态图标按严重级别过滤:![]() 红色 - 错误、
红色 - 错误、![]() 黄色 - 警告、
黄色 - 警告、![]() 绿色 - 正常 和
绿色 - 正常 和 ![]() 灰色 - 未托管的计算机。严重级别图标代表特定客户端计算机上的 ESET 产品的当前状态。您可以通过打开或关闭这些图标来组合使用它们。例如,若要仅查看带有警告的计算机,则仅使
灰色 - 未托管的计算机。严重级别图标代表特定客户端计算机上的 ESET 产品的当前状态。您可以通过打开或关闭这些图标来组合使用它们。例如,若要仅查看带有警告的计算机,则仅使 ![]() 黄色图标保持选中状态(必须取消选中剩余图标)。若要同时查看
黄色图标保持选中状态(必须取消选中剩余图标)。若要同时查看 ![]() 警告和
警告和 ![]() 错误,则仅使这两个图标保持打开状态。
错误,则仅使这两个图标保持打开状态。
•依次单击添加过滤器 > 产品类别并使用下拉菜单,您可以选择要显示的设备类型。
o受 ESET 保护 - 受 ESET 产品保护 - ![]() 桌面、
桌面、![]() 移动设备、
移动设备、![]() 服务器、
服务器、![]() 邮件服务器、
邮件服务器、![]() 网关服务器、
网关服务器、![]() 协作服务器、
协作服务器、![]() 文件服务器。
文件服务器。
oESET PROTECT On-Prem - 个别 ESET PROTECT 组件 - ![]() ESET Management 服务器代理、
ESET Management 服务器代理、![]() Rogue Detection Sensor、
Rogue Detection Sensor、![]() ESET PROTECT 服务器。
ESET PROTECT 服务器。
o其他 - ![]() ESET LiveGuard、
ESET LiveGuard、![]() ESET Inspect 连接器、
ESET Inspect 连接器、![]() ESET Inspect 服务器、
ESET Inspect 服务器、![]() ESET Full Disk Encryption、
ESET Full Disk Encryption、![]() ESET Bridge、虚拟安全设备、Shared Local Cache。
ESET Bridge、虚拟安全设备、Shared Local Cache。
•显示子组复选框 - 显示当前所选组的子组。
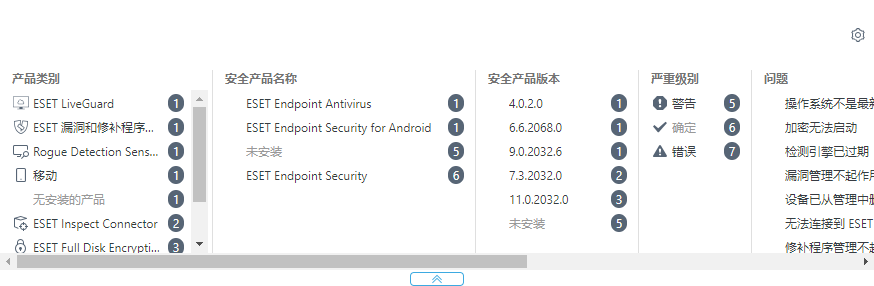
高级过滤器会显示各种过滤器值的实时预览以及所选结果的具体数量。
在过滤大量计算机时,高级过滤器会显示哪些过滤器值将返回一个可管理的结果数量,从而使您可以更快地找到合适的设备。
单击列中的项目以应用过滤器。已应用的过滤器在高级过滤器的上方显示为蓝色气泡。单击已应用的过滤器以切换过滤等于或不等于值。
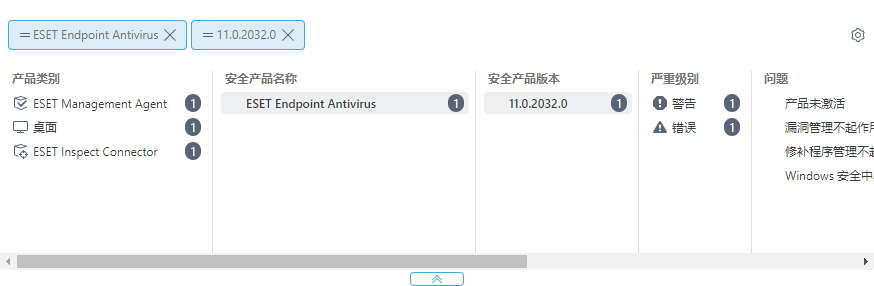
单击列中的 ![]() 齿轮图标以对列中的值进行排序,或单击高级过滤器顶部的
齿轮图标以对列中的值进行排序,或单击高级过滤器顶部的 ![]() 齿轮图标。 使用向导调整(
齿轮图标。 使用向导调整(![]() 添加、
添加、![]() 删除、
删除、![]()
![]() 重新排序r)显示的列表。还可以使用拖放操作来调整各列。单击重置以将表格列重置为默认状态(按默认顺序的默认可用列)。
重新排序r)显示的列表。还可以使用拖放操作来调整各列。单击重置以将表格列重置为默认状态(按默认顺序的默认可用列)。
只能对静态组使用高级过滤器。动态组不支持高级过滤器。 |
•要查找标记为用于克隆的主计算机的计算机,请单击添加过滤器 > 选择用于克隆的主计算机 > 选中用于克隆的主计算机过滤器旁边的复选框。
过滤器和布局自定义
可以自定义当前的 Web 控制台屏幕视图:
•管理侧面板和主表。
如果您无法在列表中找到特定计算机,且您知道它在您的 ESET PROTECT 基础架构中,请确保已关闭所有过滤器 。 |