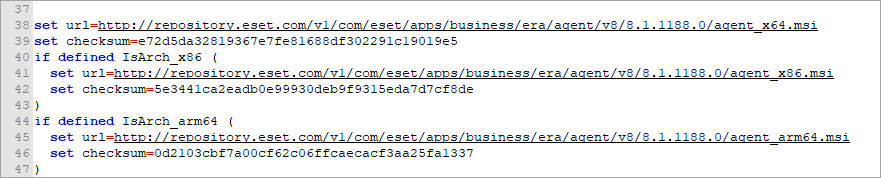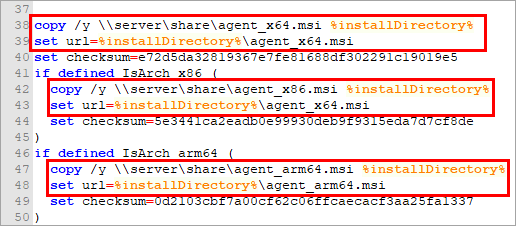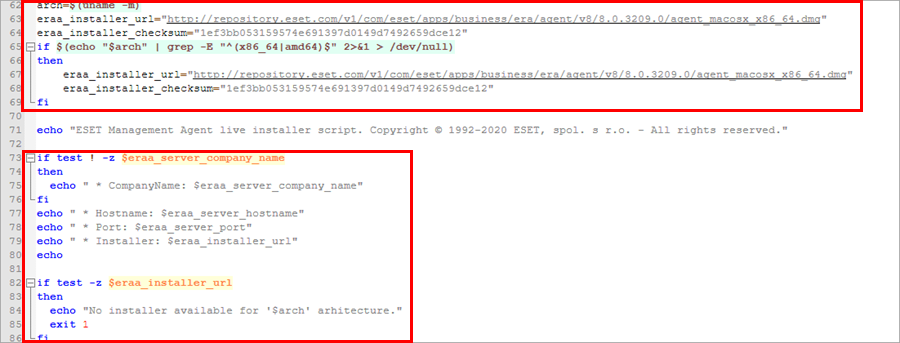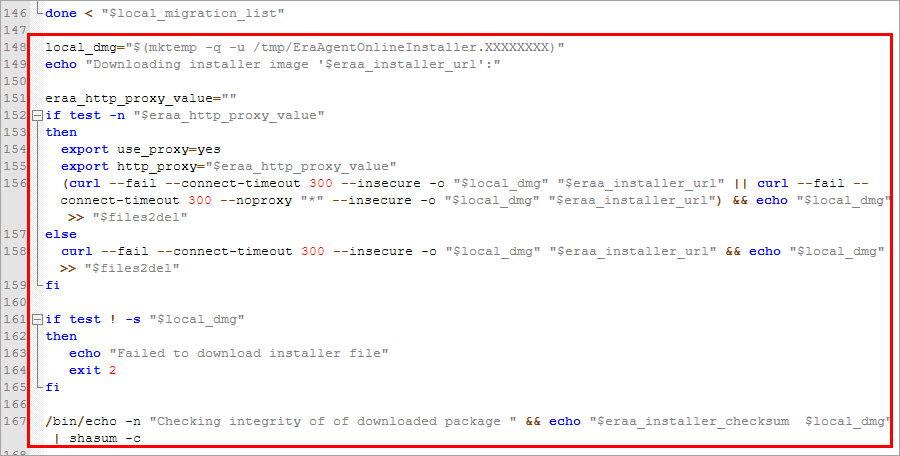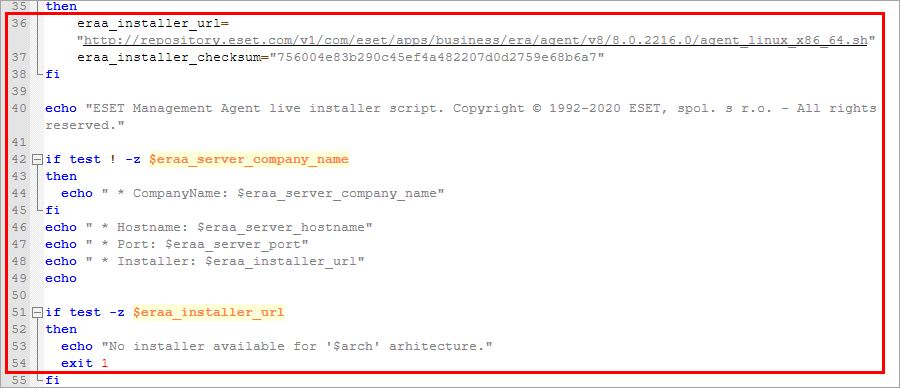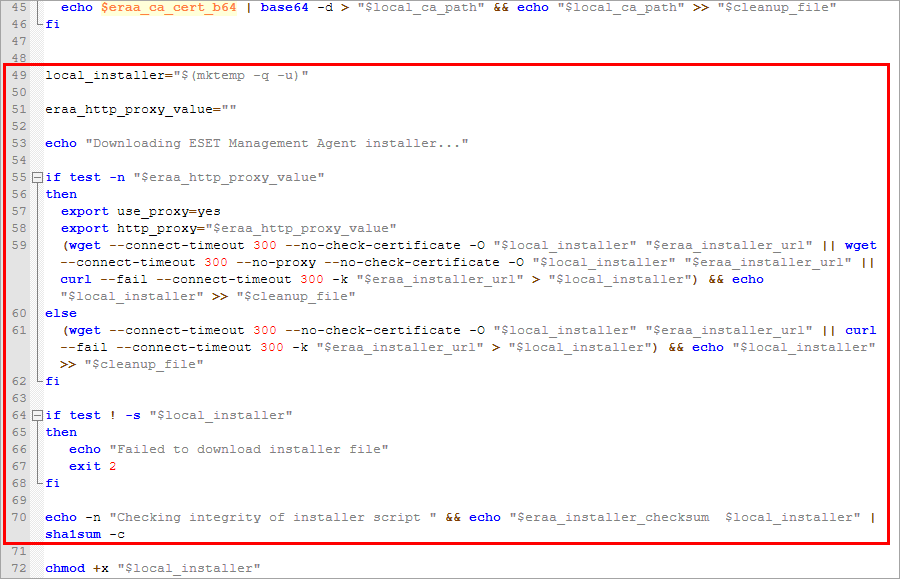Esse tipo de implantação do Agente é útil quando as opções de implantação remota e local não são adequadas para você. Você pode distribuir o instalador de script do Agente por e-mail e permitir que o usuário o implante. Você também pode executar o Instalador de script do agente de uma mídia removível (uma unidade USB, por exemplo).
|

|
A máquina cliente precisa ter conexão com a Internet para efetuar o download do pacote de instalação do Agente e conectar com o ESET PROTECT On-Prem.
|
Você pode criar o instalador de script do Agente para Windows/macOS/Linux de várias formas:
•Links rápidos > Implantar agente
•Instaladores > Criar instalador > Windows/macOS/ Linux > Implantar primeiro o Agente (instalador de script do Agente)
•ESET PROTECT On-Prem Tour
1.Marque a caixa de seleção ao lado de Participar do programa de melhoria do produto para enviar relatórios de travamento e dados de telemetria anônimos para a ESET (versão e tipo do sistema operacional, versão do produto ESET e outras informações específicas do produto).
2.Grupo principal – selecione o Grupo principal onde o Web Console ESET PROTECT vai colocar o computador depois de uma instalação do Agente.
•Você pode selecionar um grupo estático existente ou criar um novo grupo estático ao qual o dispositivo será atribuído depois de usar o instalador.
•Selecionar um Grupo principal vai adicionar todas as políticas aplicadas ao grupo ao instalador.
•Selecionar o Grupo principal não afeta a localização do instalador. Depois de criar o instalador, ele é colocado no Grupo de acesso do usuário atual. O Grupo de acesso define o grupo estático do objeto e o acesso ao objeto com base nos direitos de acesso do usuário.
• O grupo principal é obrigatório se você usar o ESET Business Account com sites ou o ESET MSP Administrator opcional se você usar o ESET Business Account sem sites.
3.Nome de host do servidor (opcional) – digite o nome de host do Servidor ESET PROTECT ou endereço IP. Se necessário, especifique o número da Porta (o padrão é 2222).
|

|
O campo Nome do host do servidor não é compatível com caracteres especiais – por exemplo, letras com diacríticos.
|
4.Certificado de mesmo nível:
•ESET PROTECT certificado – um Certificado de mesmo nível para instalação do Agente e a Autoridade de Certificação ESET PROTECT é selecionada automaticamente. Para usar um certificado diferente, clique na Descrição do certificado ESET PROTECT para selecionar de um menu suspenso de certificados disponíveis.
•Certificado personalizado – se você usar um certificado personalizado para autenticação, clique em Certificado personalizado > Selecionar e envie o certificado .pfx, e selecione-o ao instalar o Agente. Para obter mais informações, consulte Certificados.
Senha do certificado – digite a senha do certificado se necessário – se você especificou o senha durante a instalação do servidor ESET PROTECT (na etapa na qual criou a Autoridade de certificação) ou se usa um certificado personalizado com uma senha. Caso contrário, deixe o campo Código de certificado em branco.
|

|
A senha do certificado não deve ter os seguintes caracteres: " \ Esses caracteres causam um erro crítico durante a inicialização do Agente.
|
5. Personalizar mais configurações
Personalizar mais configurações
•Digite o Nome e a Descrição do instalador (opcional).
• Clique em Selecionar marcações para atribuir marcações.
• Configuração inicial (opcional) – use essa opção para aplicar uma política de configuração ao Agente ESET Management. Clique em Selecionar em Configuração do agente e escolha da lista de políticas disponíveis. Se nenhuma das políticas pré-definidas for adequada, você pode criar uma nova política ou personalizar as existentes.
• Se você usa um Proxy HTTP (recomendamos usar o ESET Bridge), marque a caixa de seleção Ativar configurações de proxy HTTP e especifique as configurações de Proxy (Host, Porta, Nome de usuário e Senha) para fazer o download do instalador via Proxy e configurar uma conexão do Agente ESET Management com o Proxy, para permitir o encaminhamento de comunicação entre o Agente ESET Management e o Servidor ESET PROTECT. O campo Host é o endereço da máquina que executa o Proxy HTTP. O ESET Bridge usa a porta 3128 por padrão. Você pode definir uma porta diferente, se necessário. Certifique-se de definir a mesma porta também na configuração do Proxy HTTP (veja Política ESET Bridge).
|

|
O protocolo de comunicação entre o Agente e o Servidor ESET PROTECT não é compatível com a autenticação. Qualquer solução de proxy usada para encaminhar a comunicação do Agente para o Servidor ESET PROTECT e que precise de autenticação não funcionará.
|
A caixa de verificação Usar conexão direta se o proxy HTTP não estiver disponível está pré-selecionada. O assistente aplica a configuração como um fallback para o instalador – não é possível desmarcar a caixa de seleção. Você pode desabilitar a configuração usando uma Política de AgenteESET Management:
oDurante a criação do instalador – inclua a política na Configuração inicial.
oDepois da instalação do Agente ESET Management – atribua a política ao computador. |
6.Clique em Salvar e Fazer download.
7.Extraia o arquivo do arquivo do download no computador do cliente onde você quer implantar o Agente ESET Management.
8.Execute o script PROTECTAgentInstaller.bat (Windows) ou PROTECTAgentInstaller.sh (Linux ou macOS) para instalar o Agente. Siga as instruções detalhadas de instalação do Agente:
•Implantação do agente – Windows
•Implantação do Agente – Linux
•Implantação do agente – macOS
 Implantação de um local remoto personalizado
Implantação de um local remoto personalizado
Para implantar o Agente de um local que não seja o repositório ESET, modifique o script de instalação para especificar a nova URL onde o pacote do Agente está localizado. Você também pode usar o endereço IP do novo pacote.
Localize e modifique as linhas a seguir:
Windows:
set url=http://repository.eset.com/v1/com/eset/apps/business/era/agent/v9.../agent_x64.msi
set url=http://repository.eset.com/v1/com/eset/apps/business/era/agent/v9.../agent_x86.msi
set url=http://repository.eset.com/v1/com/eset/apps/business/era/agent/v9.../agent_arm64.msi
Linux:
eraa_installer_url=http://repository.eset.com/v1/com/eset/apps/business/era/agent/v9.../agent-linux-i386.sh
eraa_installer_url=http://repository.eset.com/v1/com/eset/apps/business/era/agent/v9.../agent_linux_x86_64.sh
macOS:
eraa_installer_url=http://repository.eset.com/v1/com/eset/apps/business/era/agent/v9.../agent_macosx_x86_64.dmg
eraa_installer_url=http://repository.eset.com/v1/com/eset/apps/business/era/agent/v9.../agent_macosx_x86_64_arm64.dmg
|
 Implantação de uma pasta local compartilhada
Implantação de uma pasta local compartilhada
Você pode implantar o Agente ESET Management usando o instalador de script do Agente da sua pasta local compartilhada sem o servidor de download de ESET Repository:
•Se o instalador do Agente ESET Management e o Instalador de script do Agente estiverem na mesma pasta:
a)Criar o instalador de script do Agente para Windows/Linux/macOS.
b)Abra o instalador de script do Agente em um editor de texto e encontre o link de download do URL do ESET Repository para o Instalador do Agente ESET Management (consulte Implantação de um local remoto personalizado acima).
c)Faça o download do Instalador do Agente ESET Management do repositório ESET.
d)Coloque o Instalador de script do Agente e o instalador do Agente ESET Management na mesma pasta.
e)O Instalador de script do Agente detecta automaticamente o Instalador do Agente ESET Management localizado na mesma pasta.
|

|
Use a mesma versão do Instalador do Agente ESET Management e nome de arquivo (.msi, .dmg, .sh) como mencionado no Instalador de script do Agente.
|
•Se o Instalador de script do Agente ESET Management e o Instalador do Agente estiverem em pastas diferentes, siga as etapas abaixo:
 Windows: Windows:
1.Copie o instalador do Agente .msi para um diretório local.
2.Edite o arquivo PROTECTAgentInstaller.bat para usar o instalador do Agente local.
•agent_x64.msi
a)Altere a linha set url=%installDirectory%\agent_x64.msi para apontar para o arquivo de download local.
b)Adicione um comando copy /y \\server\share\agent_x64.msi %installDirectory% antes da linha set url=%installDirectory%\agent_x64.msi
•agent_x86.msi
a)Altere a linha set url=%installDirectory%\agent_x86.msi para apontar para o arquivo de download local.
b)Adicione um comando copy /y \\server\share\agent_x86.msi %installDirectory% antes da linha set url=%installDirectory%\agent_x86.msi
•agent_arm64.msi
a)Altere a linha set url=%installDirectory%\agent_arm64.msi para apontar para o arquivo de download local.
b)Adicione um comando copy /y \\server\share\agent_arm64.msi %installDirectory% antes da linha set url=%installDirectory%\agent_arm64.msi
O arquivo original se parece com o seguinte:
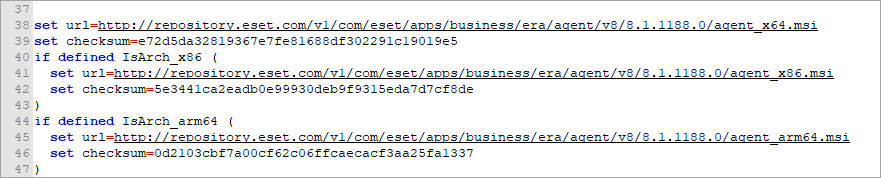
Veja o arquivo atualizado abaixo. Use seu próprio URL (pasta compartilhada local), mas não altere o %installDirectory%:
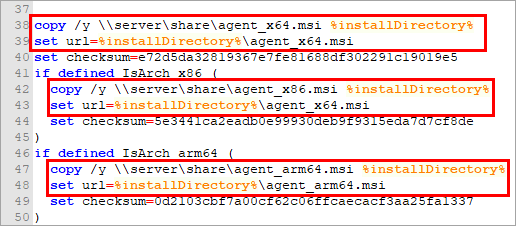
|

|
O Instalador de script do agente verifica a integridade dos arquivos de instalação com base em seu checksum. Essa é uma string única gerada para cada arquivo. Caso o arquivo mude, seu checksum também muda.
|
|

|
Certifique-se de que a conta de usuário sob a qual o pacote de instalação é executado tem a permissão de gravação na pasta compartilhada local. O caminho pode ter espaços, por exemplo \\server\share\Agent_x64.msi (não use as aspas "").
|
3.Substitua a linha:
" echo.packageLocation = DownloadUsingHTTPProxy^("!url!", "!http_proxy_hostname!", "!http_proxy_port!", "!http_proxy_username!", "!http_proxy_password!"^) "

com: echo.packageLocation = "!url!"

4.Salve o arquivo. |
 macOS: macOS:
1.Abra o script PROTECTAgentInstaller.sh em um editor de texto.
2.Excluir linhas 62-69 e 73-86.
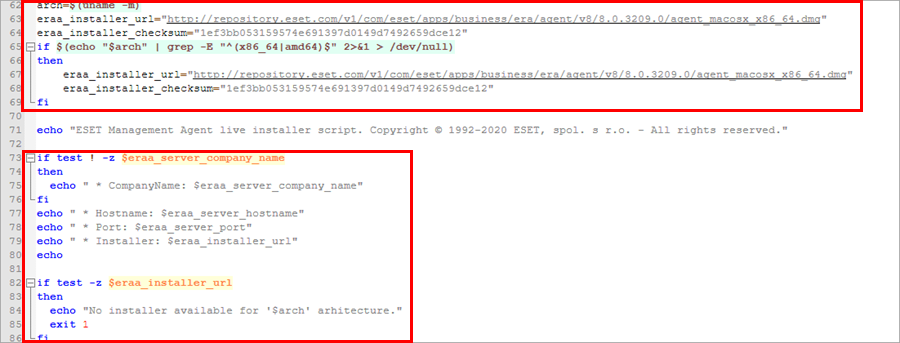
3.Substitua as linhas destacadas abaixo com o caminho para seu instalador local (use seu próprio caminho de pasta compartilhada local):
local_dmg= "/path_to_local_agent/agent_macos_x86_64.dmg"
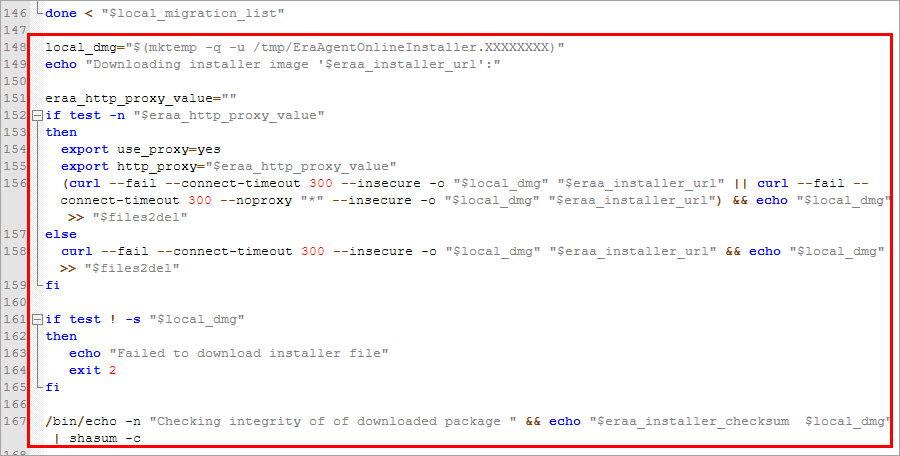

4.Salve o arquivo. |
 Linux: Linux:
1.Abra o script PROTECTAgentInstaller.sh em um editor de texto.
2.Excluir linhas 32 e 33:

3.Insira as linhas a seguir com os caminhos para seu local.

4.Substitua as linhas 36–54 com o caminho para seu agent_linux_x86_64.sh instalador local. Consulte a área destacada na imagem. Use seu próprio URL (pasta compartilhada local) em vez do que é exibido abaixo.
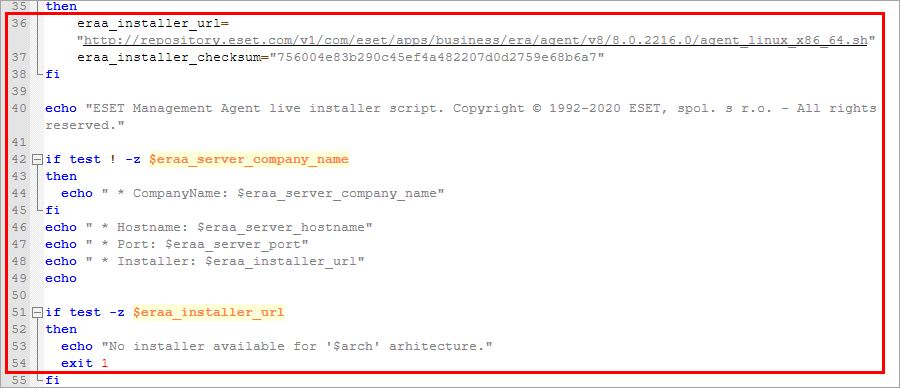

5.Remover linhas 49-70.
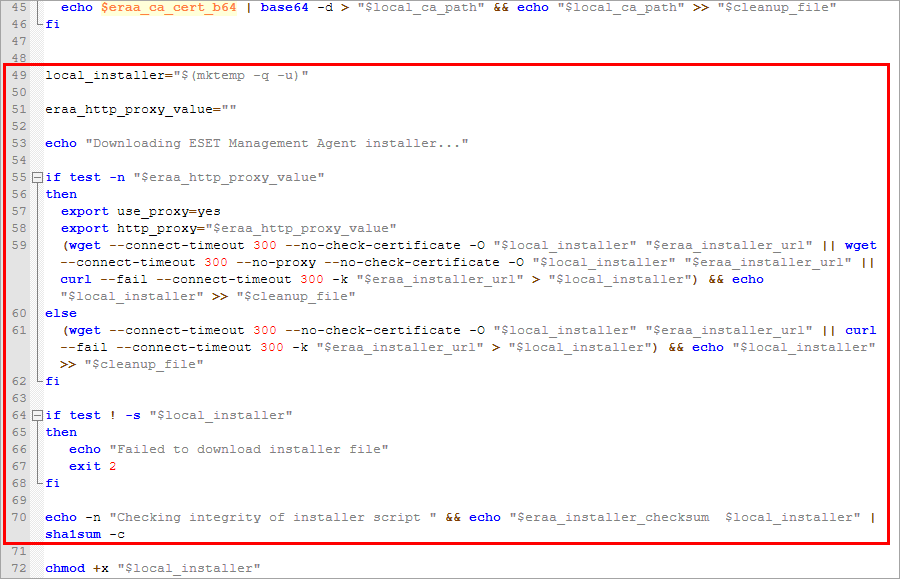
6.Salve o arquivo. |
|
Personalizar mais configurações
Implantação de um local remoto personalizado
Implantação de uma pasta local compartilhada