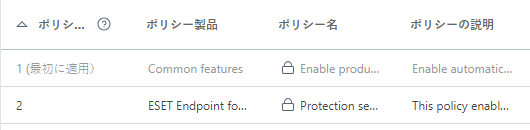フラグ
ポリシーをマージするときには、ポリシーフラグを使用して動作を変更できます。フラグは、ポリシーによって設定が処理される方法を定義します。
各設定に対して、次のフラグのいずれかを選択できます。
![]() 未適用 - このフラグの設定はポリシーによって設定されていません。この設定は適用されないため、他のポリシーによって後から変更できます。
未適用 - このフラグの設定はポリシーによって設定されていません。この設定は適用されないため、他のポリシーによって後から変更できます。
![]() 適用 - このフラグの設定がクライアントに送信されます。ただし、ポリシーのマージの場合には、後のポリシーによって上書きされます。ポリシーがクライアントコンピュータに適用され、特定の設定にこのフラグがある場合、クライアントでローカルに構成されていた内容に関係なく、この設定が変更されます。この設定は適用されないため、他のポリシーによって後から変更できます。
適用 - このフラグの設定がクライアントに送信されます。ただし、ポリシーのマージの場合には、後のポリシーによって上書きされます。ポリシーがクライアントコンピュータに適用され、特定の設定にこのフラグがある場合、クライアントでローカルに構成されていた内容に関係なく、この設定が変更されます。この設定は適用されないため、他のポリシーによって後から変更できます。
![]() 強制 - 強制フラグの設定には優先度があり、後のポリシーに強制フラグがある場合でも、後のポリシーによって上書きできません。マージ中に後のポリシーでこの設定が変更されないことを保証します。
強制 - 強制フラグの設定には優先度があり、後のポリシーに強制フラグがある場合でも、後のポリシーによって上書きできません。マージ中に後のポリシーでこの設定が変更されないことを保証します。
操作をより簡単にするために、すべてのルールがカウントされます。特定のセクションで定義したルール数が自動的に表示されます。また、左側のツリーのカテゴリ名の横にも数字が表示されます。これは、すべてのセクションのルールの合計数を示します。このように、設定またはルールが数が定義されている場所と、定義済みの設定またはルール数が簡単にわかります。
また、次の候補を使用して、ポリシーを簡単に編集できます。
•![]() を使用して、現在のセクションのすべての項目に適用フラグを設定します。
を使用して、現在のセクションのすべての項目に適用フラグを設定します。
•![]() 未適用フラグを使用して、現在のセクションの項目に適用されたすべてのルールを削除します。
未適用フラグを使用して、現在のセクションの項目に適用されたすべてのルールを削除します。
ポリシー削除ルールも参照してください。 |
管理者によってユーザーがすべてのポリシーを表示できるようにする方法
管理者はユーザーJohnがホームグループのポリシーを作成または編集できるようにし、Johnが管理者によって作成されるポリシーを表示できるようにしようとします。管理者が作成したポリシーには 管理者は次の手順に従います。 環境の作成 1.新しい静的グループのSan Diegoを作成します。 2.静的グループすべてへのアクセスとポリシーの読み取り権限がある新しい権限設定のPolicy - All Johnを作成します。 3.静的グループSan Diegoへのアクセスとグループとコンピューターとポリシーの書き込み権限がある新しい権限設定のPolicy Johnを作成します。この権限により、JohnはホームグループSan Diegoのポリシーを作成または編集できます。 4.新しいユーザーのJohnを作成し、権限セットセクションでポリシー- すべてのJohnとポリシーJohnを選択します。 ポリシーの作成 5.新しいポリシー All- Enable Firewallを作成し、 設定セクションを展開し、ESET Endpoint for Windowsを選択して、パーソナル ファイアウォール > 基本に移動して、 6.新しいポリシー John Group- Enable Firewallを作成し、 設定セクションを展開し、ESET Endpoint for Windowsを選択して、ネットワーク保護 > ファイアウォール > 基本に移動して、 結果 管理者が作成したポリシーは、グループすべてに割り当てられているため、最初に適用されます。 詳細 > グループ > San Diegoに移動し、コンピューターをクリックして、詳細を選択します。設定 > 適用されたポリシーは、最終的なポリシーアプリケーション順序です。
最初のポリシーは管理者によって作成され、次のポリシーはJohnが作成します。 |
ホームグループ - ホームグループは、現在アクティブなユーザーの割り当てられた権限設定に基づいて、自動的に検出されます。
シナリオの例: 現在アクティブなユーザーアカウントには、ソフトウェアインストールクライアントタスクへの書き込みアクセス権と、ユーザーアカウントホームグループ「Department_1」があります。ユーザーが新しいソフトウェアインストールクライアントタスクを作成すると、クライアントタスクのホームグループとして「Department_1]が自動的に選択されます。 |
あらかじめ選択されたホームグループが要求を満たしていない場合は、ホームグループを手動で選択できます。