Arrêter l'administration (désinstaller l'agent ESET Management)
Cette tâche désinstallera l'agent ESET Management sur les périphériques cibles sélectionnés. Si un ordinateur de bureau est sélectionné, la tâche supprimera l'agent ESET Management. Si un appareil mobile est sélectionné, la tâche annulera l'inscription MDM de l'appareil.
Une fois que vous avez désinstallé l'agent ESET Management de l'ordinateur client, le périphérique n'est plus géré par ESET PROTECT On-Prem : •Le produit de sécurité ESET peut conserver certains paramètres, malgré la désinstallation de l'agent ESET Management. •Si l’agent ESET Management est protégé par un mot de passe, vous devez fournir le mot de passe pour le désinstaller, le réparer ou le mettre à niveau (avec des modifications). Il est recommandé de rétablir la valeur par défaut de certains paramètres que vous ne souhaitez pas conserver (protection par mot de passe, par exemple) à l'aide d'une politique avant d'interrompre la gestion d'un périphérique. •Tous les tâches s'exécutant sur l'Agent sont annulées. L'état d'exécution En cours d'exécution, Terminé ou Échec pour cette tâche peut ne pas s'afficher correctement dans la console Web de ESET PROTECT selon la réplication. •Une fois l'agent désinstallé, vous pouvez gérer votre produit de sécurité à l'aide de l'interface EGUI intégrée ou eShell. |
Sélectionnez l’une des options suivantes pour créer une tâche client :
•Cliquez sur Tâches > Nouveau > ![]() Tâche client.
Tâche client.
•Cliquez sur Tâches >, sélectionnez le type de tâche souhaité, puis cliquez sur Nouvelle > ![]() Tâche client.
Tâche client.
•Cliquez sur le périphérique cible dans Ordinateurs et sélectionnez ![]() Tâches >
Tâches > ![]() Nouvelle tâche.
Nouvelle tâche.
General
Dans la section De base, saisissez des informations générales sur la tâche, telles que le nom et la description (facultatif). Cliquez sur Sélectionner les balises pour attribuer des balises.
Dans le menu contextuel Tâche, sélectionnez le type de tâche que vous souhaitez créer et configurer. Si vous avez sélectionné un type de tâche spécifique avant de créer une nouvelle tâche, la tâche est présélectionnée en fonction de votre choix précédent. La tâche (voir la liste de toutes les tâches) définit les paramètres et le comportement de la tâche.
aucun paramètre n'est disponible pour cette tâche. |
Synthèse
Passez en revue le résumé des paramètres configurés, puis cliquez sur Terminer. La tâche client est alors créée et une petite fenêtre s'ouvre :
•Cliquez sur Créer un déclencheur (recommandé) pour spécifier les cibles de tâche client (ordinateurs ou groupes) et le déclencheur.
•Si vous cliquez sur Fermer, vous pouvez créer un déclencheur ultérieurement : cliquez sur l'instance de la tâche client et sélectionnez ![]() Exécuter maintenant dans le menu contextuel.
Exécuter maintenant dans le menu contextuel.
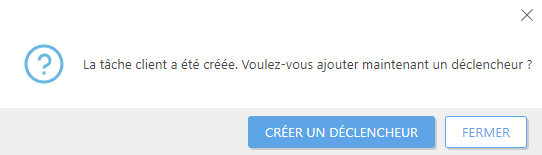
Dans Tâches, vous pouvez voir la barre d'indicateur de progression, l'icône d'état et les détails pour chaque tâche créée.