لوحة المعلومات
لوحة المعلومات هي الصفحة الافتراضية التي تُعرض بعد تسجيل الدخول إلى وحدة تحكم ويب ESET PROTECT لأول مرة. وهي تعرض تقارير محددة مسبقاً حول شبكتك. ويمكنك التبديل بين لوحات معلومات باستخدام علامات التبويب الموجودة في شريط القوائم العلوي. وتشتمل كل لوحة معلومات على العديد من التقارير.
معالجة لوحة المعلومات
- إضافة - انقر فوق الرمز
 أعلى رأس لوحة المعلومات لإضافة لوحة معلومات جديدة. أدخل اسماً للوحة المعلومات الجديدة، ثم انقر فوق إضافة لوحة معلومات للتأكيد. تم إنشاء لوحة معلومات جديدة فارغة.
أعلى رأس لوحة المعلومات لإضافة لوحة معلومات جديدة. أدخل اسماً للوحة المعلومات الجديدة، ثم انقر فوق إضافة لوحة معلومات للتأكيد. تم إنشاء لوحة معلومات جديدة فارغة.  نقل - انقر مع السحب فوق اسم لوحة معلومات لتغيير موقعها بالنسبة للوحات المعلومات الأخرى.
نقل - انقر مع السحب فوق اسم لوحة معلومات لتغيير موقعها بالنسبة للوحات المعلومات الأخرى.- ويمكنك تخصيص لوحات المعلومات بإضافة تقارير وتعديل تقارير وتعديلها وتغيير حجمها ونقلها وإعادة ترتيبها.
- حدد لوحة معلومات، انقر فوق أيقونة الترس
 أعلى (بجانب
أعلى (بجانب  ) وحدد تعيين كافتراضي لاستخدام لوحة المعلومات على أنها لوحة معلومات افتراضية لجميع المستخدمين الجدد لوحدة التحكم على شبكة الإنترنت باستخدام الوصول إلى لوحات المعلومات.
) وحدد تعيين كافتراضي لاستخدام لوحة المعلومات على أنها لوحة معلومات افتراضية لجميع المستخدمين الجدد لوحدة التحكم على شبكة الإنترنت باستخدام الوصول إلى لوحات المعلومات. - يمكنلمستخدمي MSP النقر فوق التحديد بجوار عميل MSP لتصفية عرض لوحة المعلومات للعميل المحدد.
انقر فوق أيقونة الترس ![]() بجوار عنوان لوحة القيادة المحدد للحصول على الخيارات التالية في القائمة المنسدلة:
بجوار عنوان لوحة القيادة المحدد للحصول على الخيارات التالية في القائمة المنسدلة:
|
قم بتحديث قوالب التقارير في لوحة المعلومات هذه. |
|
قم بإزالة لوحة المعلومات. |
|
أعد تسمية لوحة المعلومات. |
|
أنشئ نسخة من لوحة المعلومات بالمعلمات ذاتها في المجموعة الرئيسية للمستخدم. |
تغيير التخطيط |
اختر مخططاً جديداً للوحة المعلومات هذه. سيؤدي التغيير إلى إزالة القوالب الحالية من لوحة المعلومات. |
لا يمكنك تخصيص لوحات المعلومات الافتراضية هذه: نظرة عامة على الحالة ونظرة عامة على الأمان وESET LiveGuard. |
تأتي لوحات معلومات التالية مكونة بشكل مسبق في ESET PROTECT On-Prem:
نظرة عامة على الحالة
تعتبر لوحة المعلومات نظرة عامة حول الحالة هي الشاشة الافتراضية التي تشاهدها عندما تقوم بتسجيل الدخول إلى ESET PROTECT On-Prem (إلا إذا قمت بتعيين لوحة معلومات أخرى باعتبارها اللوحة الافتراضية). وهي تعرض معلومات عامة حول شبكتك.
عوامل تصفية الجهاز - تعرض عدد الأجهزة المدارة على حسب آخر حالة تم الإبلاغ عنها. يُمكنك النقر فوق كل من الـ 4 تجانبات لفتح قائمة مصفاة للأجهزة.
حالة الجهاز - تعرض عدد الأجهزة المدارة على حسب نوع منتج الأمان المثبت في علامات التبويب ذات الصلة. في حال عدم نشر أي منتج أمان لهذه المجموعة، فستقوم علامة التبويب بعرض خياراً لنشر حزمة المثبت ذات الصلة.
حالة الاتصال - تعرض قائمة آخر اتصالات الأجهزة المدارة..
يعرض المخطط نسبة إصدارات مكونات ESET الحديثة والقديمة أو إصدارات منتج أمان ESET.
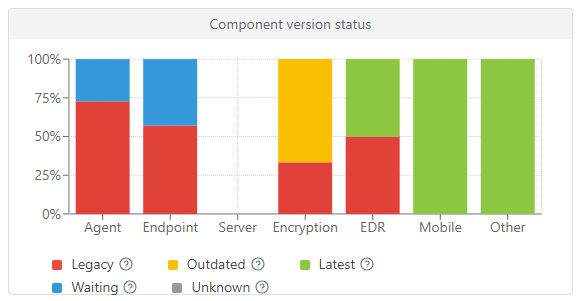
انقر فوق الرسم البياني الأصفر/الأحمر الذي يمثل المكونات أو التطبيقات غير المحدّثة وحدد تحديث مكونات ESET المُثبّتة لبدء تحديث. راجع أيضاً سياسة انتهاء صلاحية ESET لمنتجات الأعمال.
- أحمر (قديم) - إصدار قديم من مكون/منتج ESET أو إصدار سابق به ثغرة أمنية مكتشفة لم تعد مدعومة ولم تعد موجودة في مستودع ESET.
- أصفر (غير حديث) - الإصدار المُثبّت من مكون/منتج ESET غير حديث ولكنه لا يزال مدعوماً. عادةً ما يكون إصدارين أقدم من أحدث إصدار في حالة اللون الأصفر، إلا إذا احتوى كليهما على ثغرة أمنية تم اكتشافها مؤخراً.
- أخضر (حديث) - تم تثبيت أحدث إصدار من مكون/منتج ESET أو أن الإصدار المثبت هو الإصدار الأخير من مكون/منتج ESET المتوافق مع وحدة تحكم ESET PROTECT على شبكة الإنترنت المستخدمة.
تبلغ إصدارات مكون/منتج ESET السابقة عن الإصدار الحديث (أخضر) في المخطط إذا لم يكن هناك إصدار مكون/منتج متوافق أحدث في مستودع ESET لإصدار نظام التشغيل المحدد أو النظام الأساسي (x86، x64، ARM64). |
- أزرق (الانتظار) - يتم تمكين التحديثات التلقائية وسوف يتم تثبيت أحدث إصدار تلقائياً. اقرأ المزيد من التفاصيل عن التحديثات التلقائية في الحالات التالية:
إذا لم يتم تحديث مكونات ESET لفترة طويلة، يُمكنك تحديثها يدوياً بالنقر فوق الرسم البياني الأزرق وتحديد تحديث مكونات ESET المثبّتة. بدلاً من ذلك، يمكنك استخدام مهمة عميل ترقية المكونات ESET PROTECT لترقية العوامل ومهمة عميل تثبيت البرامج لترقية منتجات أمان ESET. |
- رمادي (غير معروف) - لم يتم التعرّف على إصدار مكون/منتج ESET (على سبيل المثال، بعد وقت قصير من تثبيت جديد لمنتج ESET).
حالة الإدارة - تعرض عدد الأجهزة المدارة والمحمية (الأجهزة العميلة المثبت عليها كل من عامل ESET ومنتج أمان), والمدارة (الأجهزة العميلة المثبت عليها العامل فقط), غير المدارة (الأجهزة العميلة الموجودة في شبكتك وغير المعروفة لـ ESET PROTECT On-Prem لكن بدون العامل) and Rogue (الأجهزة العميلة غير المعروفة لـ ESET PROTECT On-Prem لكن المكتشفة من قبل Rogue Detection Sensor).
موجز RSS - يعرض موجز RSS من بوابة قاعدة معارف WeLiveSecurity وEset. عند النقر فوق أيقونة الترس في موجز RSS، يمكنك اختيار إيقاف التشغيل التلقائي للموجز، أو إيقاف تشغيل مصدر الموجز الفردي، أو إيقاف تشغيل موجز RSS.
نظرة عامة على الأحداث
توفر لوحة المعلومات هذه نظرة عامة على الاكتشافات غير المحلولة التي تم اكتشافها في آخر 7 أيام، بما في ذلك مستوى خطورتها وطريقة الكشف عنها وحالة حلها وأعلى 10 أجهزة كمبيوتر/مستخدمين متأثرين بالاكتشافات.
ESET LiveGuard
إذا كنت تستخدم ESET LiveGuard Advanced، فيمكنك العثور هنا على نظرة عامة على تقارير ESET LiveGuard Advanced المفيدة. انقر فوق أيقونة الترس ![]() أعلى (بجوار
أعلى (بجوار ![]() ) وحدد إخفاء/إظهار ESET LiveGuard لإخفاء/إظهار لوحة المعلومات.
) وحدد إخفاء/إظهار ESET LiveGuard لإخفاء/إظهار لوحة المعلومات.
أجهزة الكمبيوتر
تتيح لك لوحة المعلومات هذه نظرة عامة على الأجهزة العميلة، بما في ذلك حالة الحماية، وأنظمة التشغيل، وحالة التحديث الخاصة بها.
حالة أداء الخادم
في لوحة المعلومات هذه، يمكنك عرض معلومات حول خادم ESET PROTECT نفسه، بما في ذلك حِمل الخادم، والأجهزة العميلة التي بها مشكلات، وحِمل وحدة المعالجة المركزية، واتصالات قواعد البيانات.
اكتشافات مكافحة الفيروسات
هنا يمكنك عرض التقارير من وحدة مكافحة الفيروسات في منتجات الأمان المثبتة على الأجهزة العميلة، بما في ذلك الاكتشافات النشطة، الاكتشافات التي حدثت خلال الفترة الأخيرة التي تتراوح بين 7 و30 يوماً، وما إلى ذلك.
اكتشافات جدار الحماية
يتم ترتيب أحداث جدار الحماية للأجهزة العميلة المتصلة وفقاً لدرجة خطورتها، وقت إعداد التقرير، إلخ.
تطبيقات ESET
تسمح لك لوحة المعلومات هذه بعرض معلومات حول تطبيقات ESET المثبتة.
الحماية المستندة إلى السحابة
تمنحك لوحة المعلومات هذه نظرة عامة على تقارير الحماية المستندة إلى السحابة (ESET LiveGrid® وإذا كان لديك الترخيص المؤهل، فستمنحك أيضاً ESET LiveGuard Advanced).الإجراءات في تقرير لوحة معلومات
|
انقر فوق لعرض تقرير في وضع ملء الشاشة. |
|
قم بتحديث قالب التقارير. |
|
انقر فوق تنزيل إذا كنت تريد إنشاء التقرير وتنزيله. يمكنك الاختيار من بين .pdf أو .csv. CSV مناسب فقط لبيانات الجدول ويستخدم ; (الفاصلة المنقوطة) كمحدد) إذا قمت بتنزيل تقرير CSV واطّلعت على الأرقام في عمود حيث تتوقع النص، فنحن نُوصي بتنزيل تقرير PDF للاطّلاع على القيم النصية. |
|
قم بتغيير قالب التقرير إلى آخر من قائمة التقارير. |
|
حرر قالب تقرير موجوداً. تُستخدم الإعدادات والخيارات نفسها التي تسري لإنشاء قالب تقرير جديد. |
|
قم بإعداد الفواصل الزمنية للتحديث المخصص للقالب. |
|
جدولة تقرير - يمكنك تعديل المشغل المجدول، والتقييد، وإرسال التقارير. يمكنك العثور على جميع التقارير المجدولة في علامة تبويب التقارير المجدولة. |
|
قم بإزالة قالب التقرير من لوحة المعلومات. |
|
أعد تسمية قالب التقارير. |
هذه الخلية |
اختر مخططاً جديداً للوحة المعلومات هذه. سيؤدي التغيير إلى إزالة القوالب الحالية من لوحة المعلومات. |
أذونات لوحة المعلومات
يجب أن يكون لدى المستخدم إذناً مناسباً للتعامل مع لوحات المعلومات. يمكن استخدام قوالب التقارير الموجودة فقط في مجموعة يتمتع المستخدم فيها بحقوق الوصول في لوحة المعلومات. إذا لم يكن للمستخدم حقوق مُعيّنة خاصة بـ التقارير ولوحة المعلومات، فلن يتمكن من الاطلاع على أية بيانات في قسم لوحة المعلومات. يمكن للمسئول الاطلاع على البيانات افتراضياً.
توجد جميع القوالب الافتراضية في المجموعة الكل. |