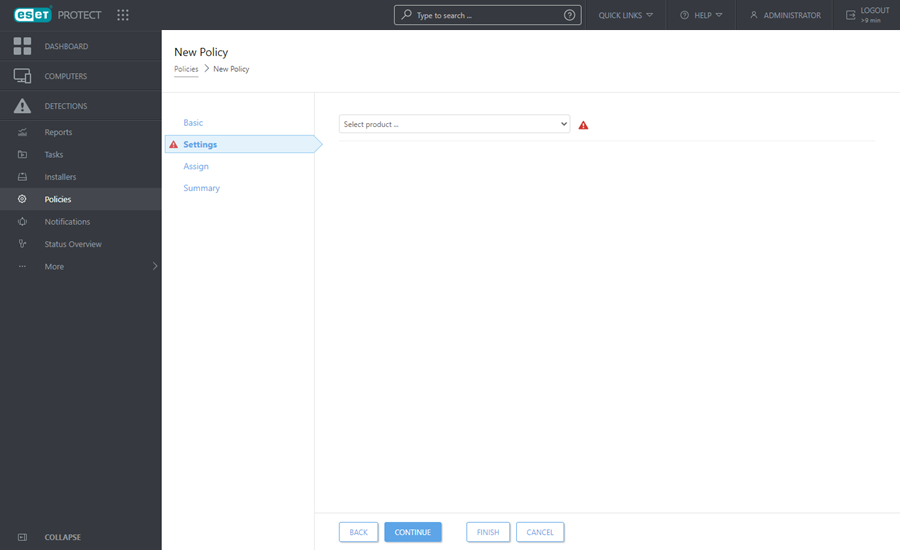ESET PROTECT Web Console
ESET PROTECT Web Console je hlavné používateľské rozhranie používané na komunikáciu s ESET PROTECT Serverom. Je to v podstate ovládací panel a tiež centrálne miesto, z ktorého môžete spravovať všetky svoje bezpečnostné riešenia ESET. Web Console je webové rozhranie, ku ktorému možno pristupovať prostredníctvom webového prehliadača (pozrite si časť Podporované webové prehliadače) z akéhokoľvek miesta a zariadenia s prístupom na internet. Keď sa prvýkrát prihlásite do Web Console, zobrazí sa Prehliadka ESET PROTECT.
Štandardné rozloženie ESET PROTECT Web Console:
•Prihlásený používateľ je zobrazený v pravom hornom rohu obrazovky, kde sa tiež nachádza odpočítavadlo času, po uplynutí ktorého dôjde k automatickému odhláseniu. Pre okamžité odhlásenie kliknite na tlačidlo Odhlásiť. Po vypršaní relácie (v prípade, že je používateľ neaktívny) sa musíte znova prihlásiť. Ak chcete zmeniť Nastavenia používateľa, kliknite na svoje prihlasovacie meno v pravom hornom rohu rozhrania ESET PROTECT Web Console.
•Hlavné menu je dostupné vždy na ľavej strane obrazovky okrem prípadu, keď používate sprievodcu. Kliknutím na ikonu ![]() rozbalíte menu na ľavej strane obrazovky. Zbaliť menu je možné kliknutím na možnosť Zbaliť
rozbalíte menu na ľavej strane obrazovky. Zbaliť menu je možné kliknutím na možnosť Zbaliť ![]() .
.
•Ak potrebujete pomoc pri práci s nástrojom ESET PROTECT, kliknite na ikonu Pomocníka ![]() v pravom hornom rohu a následne vyberte možnosť Aktuálna téma – Pomocník. Zobrazí sa okno pomocníka pre aktuálne otvorenú stránku. Kliknutím na položky Pomocník > O programe zobrazíte verziu ESET PROTECT a ďalšie podrobnosti.
v pravom hornom rohu a následne vyberte možnosť Aktuálna téma – Pomocník. Zobrazí sa okno pomocníka pre aktuálne otvorenú stránku. Kliknutím na položky Pomocník > O programe zobrazíte verziu ESET PROTECT a ďalšie podrobnosti.
•V hornej časti ESET PROTECT Web Console môžete použiť nástroj na vyhľadávanie. Do vyhľadávacieho poľa zadajte minimálne 3 a maximálne 30 znakov, pričom vyhľadávať sa bude v týchto kategóriách: Názov počítača, Popis počítača, IP adresa počítača, Názov statickej skupiny, Príčina detekcie, Používatelia počítača, Meno natívneho používateľa a Meno používateľa domény. Z každej kategórie sa zobrazia maximálne 3 výsledky. Kliknutím na výsledok hľadania si zobrazíte príslušné podrobnosti a kliknutím na možnosť Všetky výsledky prejdete do konkrétnej časti webovej konzoly s použitým filtrom kategórie.
•Kliknite na tlačidlo Rýchle odkazy pre zobrazenie ponuky:
Rýchle odkazy |
|---|
Nastaviť počítače |
|
Spravovať počítače |
|
Skontrolovať stav |
•V ľavom hornom rohu obrazovky vedľa názvu produktu ESET PROTECT nájdete ikonu ![]() , ktorá slúži na rýchle presúvanie sa medzi konzolou ESET PROTECT a ďalšími produktmi: ESET Inspect, ESET Business Account, ESET MSP Administrator (príslušné produkty sú viditeľné v závislosti od vašej licencie a prístupových práv).
, ktorá slúži na rýchle presúvanie sa medzi konzolou ESET PROTECT a ďalšími produktmi: ESET Inspect, ESET Business Account, ESET MSP Administrator (príslušné produkty sú viditeľné v závislosti od vašej licencie a prístupových práv).
•Ikona ozubeného kolesa ![]() vždy indikuje dostupnosť kontextového menu.
vždy indikuje dostupnosť kontextového menu.
•Kliknite na možnosť ![]() Obnoviť, ak chcete obnoviť/znova načítať zobrazené informácie.
Obnoviť, ak chcete obnoviť/znova načítať zobrazené informácie.
•Tlačidlá nachádzajúce sa v dolnej časti sú individuálne pre každú sekciu a funkciu a sú popísané v príslušných kapitolách.
•ESET PROTECT Web Console informuje správcu o aktualizovaných licenčných dohodách s koncovým používateľom v rámci spravovaných bezpečnostných produktov ESET.
•Kliknutím na logo ESET PROTECT otvoríte sekciu Riadiaci panel.
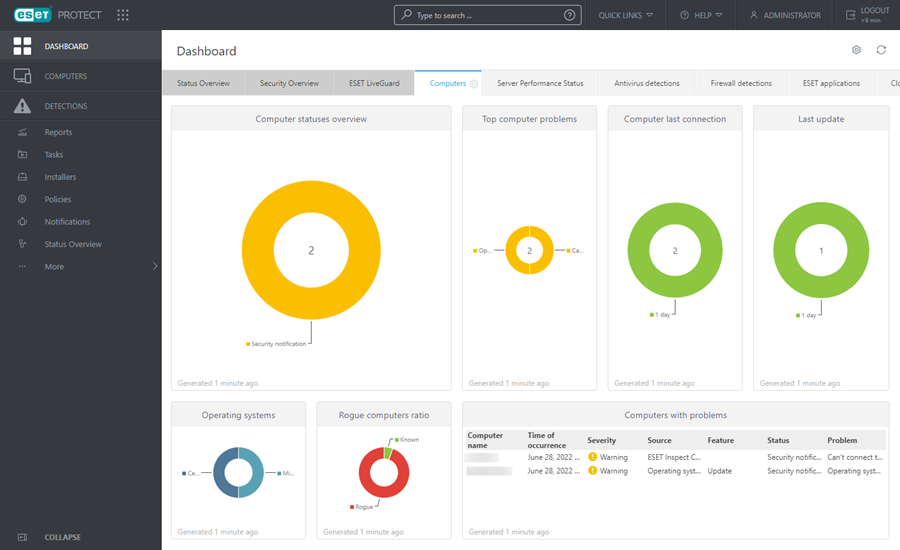
Prehľad stavu vám ukáže, ako čo najlepšie využiť nástroj ESET PROTECT. Položky na obrazovke vás prevedú jednotlivými krokmi odporúčaných nastavení.
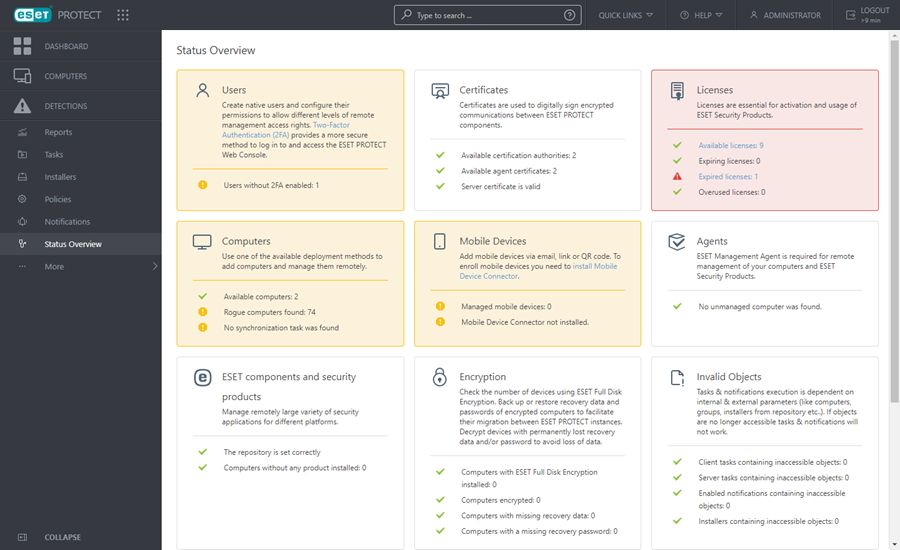
Zobrazenie stromovej štruktúry má špecifické ovládanie. Stromová štruktúra sa nachádza na ľavej strane, dostupné akcie nájdete v dolnej časti. Kliknutím na položku v stromovej štruktúre sa zobrazia nastavenia pre príslušnú položku.
Tabuľky vám umožňujú spravovať jednotky pomocou riadkov individuálne alebo v skupinách (ak je označených viac riadkov). Kliknutím na riadok sa zobrazia nastavenia dostupné pre jednotky v danom riadku. Údaje v tabuľkách môžete filtrovať a zoraďovať.
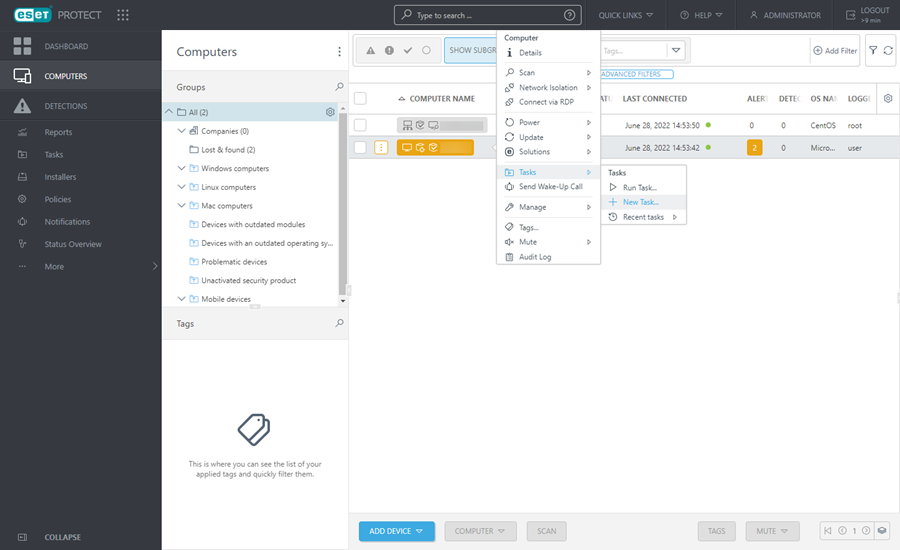
Objekty môžete v konzole ESET PROTECT upravovať pomocou sprievodcov. Používanie sprievodcu je vždy rovnaké:
•Jednotlivé kroky sú orientované vertikálne, čiže zhora nadol.
•K jednotlivým krokom sa môžete kedykoľvek vrátiť.
•Povinné nastavenia sú vždy označené červeným výkričníkom pri príslušnej sekcii.
•Nesprávne vyplnené údaje budú vyznačené, ak prejdete kurzorom myši na ďalšie pole. Kroky sprievodcu s nesprávne vyplnenými údajmi budú takisto vyznačené.
•Možnosť Dokončiť sa zobrazí až po správnom vyplnení všetkých údajov.