Filtros e personalização de layout
O console web ESET PROTECT permite a você personalizar o layout dos itens exibidos nas seções principais (por exemplo, Computadores, Tarefas etc.) de várias formas:
Adicionar filtro e predefinições de filtro
Para adicionar critérios de filtragem, clique em Adicionar filtro e selecione um item da lista. Digite as strings de pesquisa ou selecione os itens no menu suspenso no(s) campo(s) de filtro(s) e pressione Enter. Filtros ativos são destacados em azul.
Filtros podem ser salvos ao seu perfil de usuário para que você possa usá-los novamente no futuro. Clique no ícone ![]() Predefinições para gerenciar os conjuntos de filtro:
Predefinições para gerenciar os conjuntos de filtro:
Conjuntos de filtro |
Seus filtros salvos, clique em um para aplicá-lo. O filtro aplicado é marcado com uma marcação |
|
Salve sua configuração de filtro atual como uma nova predefinição. Depois que a predefinição estiver salva, não é possível editar a configuração de filtro na predefinição. |
|
Remova ou renomeie as predefinições existentes. Clique em Salvar para aplicar mudanças nas predefinições. |
|
Clique para remover apenas os valores atuais dos filtros selecionados. As predefinições salvas vão continuar sem ser modificadas. |
|
Clique para remover os filtros selecionados. As predefinições salvas vão continuar sem ser modificadas. |
|
Remova os campos de filtro sem valor. |
|
Redefinir o painel de filtro e mostrar os filtros padrão. |
![]() O botão de filtro do Grupo de acesso permite aos usuários selecionarem um grupo estático e filtrar os objetos visualizados de acordo com o grupo onde estão contidos.
O botão de filtro do Grupo de acesso permite aos usuários selecionarem um grupo estático e filtrar os objetos visualizados de acordo com o grupo onde estão contidos.
Você pode usar marcações para filtrar os itens exibidos.
Layout do painel lateral
Clique no ![]() ícone ao lado do nome da seção e ajuste o layout do painel lateral usando o menu de contexto (as opções disponíveis podem variar com base no layout atual):
ícone ao lado do nome da seção e ajuste o layout do painel lateral usando o menu de contexto (as opções disponíveis podem variar com base no layout atual):
•![]() Ocultar painel lateral
Ocultar painel lateral
•![]() Exibir painel lateral
Exibir painel lateral
•![]() Grupos
Grupos
•![]() Grupos e marcações
Grupos e marcações
•![]() Marcações
Marcações
Se os Grupos estiverem visíveis, você também pode selecionar uma destas opções:
•![]() Ampliar tudo
Ampliar tudo
•![]() Recolher tudo
Recolher tudo
Gerenciar a tabela principal
Para reordenar uma coluna, passe o mouse sobre o ícone ![]() ao lado do nome da coluna e arraste e solte a coluna. Veja também Editar colunas abaixo.
ao lado do nome da coluna e arraste e solte a coluna. Veja também Editar colunas abaixo.
Para classificar por uma única coluna, clique no cabeçalho da coluna para classificar as linhas da tabela com base nos dados na coluna selecionada.
•Um clique resulta em classificação crescente (A–Z, 0–9) e ou dois cliques resulta em classificação decrescente (Z–A, 9–0).
•Depois de aplicar a classificação, uma pequena seta antes do cabeçalho da coluna indica o comportamento da classificação.
•Veja também a classificação múltipla abaixo.
Clique no ícone de engrenagem ![]() para gerenciar a tabela principal:
para gerenciar a tabela principal:
Ações
•![]() Editar colunas –Usa o assistente para ajustar (
Editar colunas –Usa o assistente para ajustar (![]() adicionar,
adicionar, ![]() remover,
remover, ![]()
![]() reordenar) as colunas exibidas. Você também pode usar o recurso de arrastar e soltar para ajustar as colunas. Clique em Redefinir para redefinir as colunas da tabela para seu estado padrão (colunas disponíveis padrão em uma ordem padrão).
reordenar) as colunas exibidas. Você também pode usar o recurso de arrastar e soltar para ajustar as colunas. Clique em Redefinir para redefinir as colunas da tabela para seu estado padrão (colunas disponíveis padrão em uma ordem padrão).
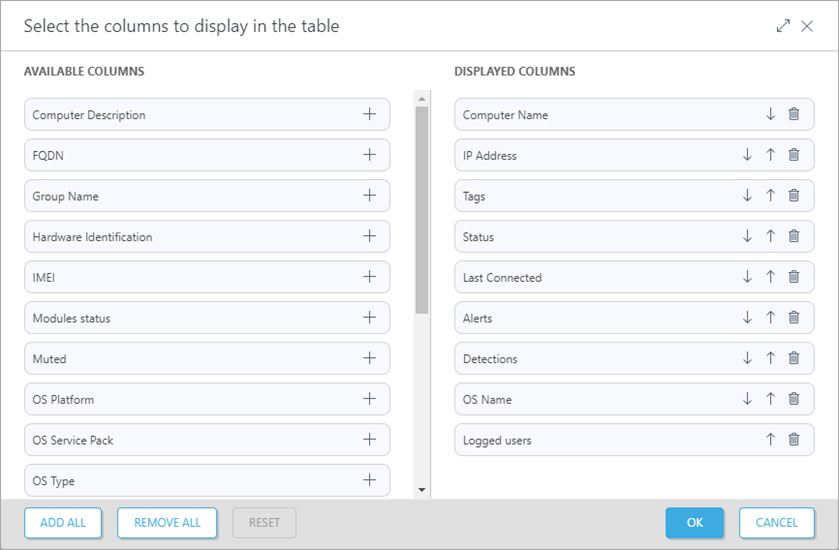
•![]() Ajustar automaticamente as colunas – Ajusta automaticamente a largura das colunas.
Ajustar automaticamente as colunas – Ajusta automaticamente a largura das colunas.
•![]() Exibir tempo relativo/Exibir tempo absoluto– altere o formato de exibição dos dados de tempo na tabela principal (por exemplo, Última conexão em Computadores ou Ocorreu em Detecções). Quando você ativar Exibir tempo relativo, passe o mouse sobre o tempo relativo na tabela para ver o tempo absoluto.
Exibir tempo relativo/Exibir tempo absoluto– altere o formato de exibição dos dados de tempo na tabela principal (por exemplo, Última conexão em Computadores ou Ocorreu em Detecções). Quando você ativar Exibir tempo relativo, passe o mouse sobre o tempo relativo na tabela para ver o tempo absoluto.
Classificação de tabela
•Redefinir classificação – redefine a classificação da coluna.
•Classificação múltipla – você pode classificar os dados da tabela ao selecionar várias colunas (até 4). Para cada uma das colunas, você pode ajustar:
oprioridade de classificação – altere a ordem das colunas clicando no botão Mover para cima ou Mover para baixo (primeira coluna: classificação primária, segunda coluna: classificação secundária, etc.). Depois de aplicar várias classificações, os números de índice aparecem antes dos cabeçalhos de coluna para indicar a prioridade de classificação.
ocomportamento de classificação – selecione crescente ou decrescente do menu suspenso.
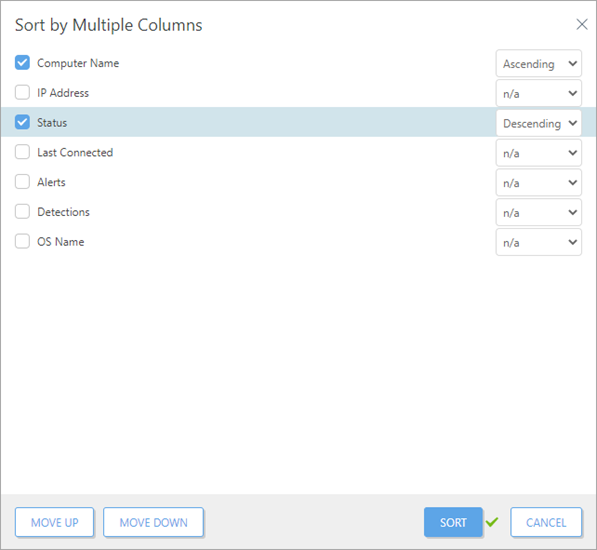
1 classificação primária – coluna Nome do computador: classificação crescente aplicada. 2 classificação secundária – coluna Status: classificação decrescente aplicada como classificação secundária. |
Relatórios
•Exportar tabela como – Exportar a tabela como um relatório no seu formato desejado. Você pode escolher de .pdf ou .csv. CSV é adequado apenas para dados da tabela e usa ; (ponto e vírgula) como delimitador. Se você fizer download de um relatório CSV e ver os números em uma coluna onde você espera um texto, recomendamos fazer download de um relatório PDF para ver os valores em texto.
•Salvar um modelo de relatório – Crie um novo modelo de relatório da tabela.
