Tworzenie polityki MDM dla systemu iOS — konto Exchange ActiveSync
Niniejsza polityka zarządza wszystkimi ustawieniami urządzenia z systemem iOS. Ustawienia są stosowane zarówno do urządzeń z systemem iOS objętych programem ABM, jak i nim nieobjętych.
•Ustawienia używane tylko w ramach programu ABM są oznaczone ikoną ABM ![]() . Ustawienia te będą stosowane wyłącznie do urządzeń z systemem iOS zarejestrowanych w portalu programu ABM firmy Apple. Odradzamy dostosowywanie ustawień ABM podczas tworzenia polityk dla urządzeń nieobjętych programem ABM.
. Ustawienia te będą stosowane wyłącznie do urządzeń z systemem iOS zarejestrowanych w portalu programu ABM firmy Apple. Odradzamy dostosowywanie ustawień ABM podczas tworzenia polityk dla urządzeń nieobjętych programem ABM.
•Niektóre ustawienia można stosować wyłącznie w przypadku urządzeń z określoną wersją systemu iOS. Ustawienia te są oznaczone ikoną reprezentującą wersję systemu iOS, na przykład iOS w wersji 11.0 lub nowszej ![]() .
.
•Jeśli dane ustawienie oznaczono obiema ikonami (programu ABM i wersji systemu iOS), urządzenie musi spełniać oba wymagania — w przeciwnym wypadku zarządzanie ustawieniami zakończy się niepowodzeniem.
Poniższy przykładowy scenariusz opisuje sposób stosowania polityki MDM systemu iOS podczas konfigurowania konta programu Microsoft Exchange Mail:
Przy użyciu tej polityki można skonfigurować konto poczty, kontaktów i kalendarza w programie Microsoft Exchange na urządzeniach mobilnych z systemem iOS. Zaletą korzystania z tego rodzaju polityki jest to, że wystarczy utworzyć jedną politykę, którą można następnie zastosować na wielu urządzeniach mobilnych z systemem iOS bez konieczności konfigurowania każdego z nich z osobna. Jest to możliwe dzięki zastosowaniu atrybutów użytkownika usługi Active Directory. Należy określić zmienną (na przykład ${exchange_login/exchange}), która zostanie następnie zastąpiona wartością przypisaną w usłudze AD do określonego użytkownika.
Jeśli nie korzystasz z programu Microsoft Exchange ani Exchange ActiveSync, możesz ręcznie skonfigurować każdą z usług (konta poczty, konta kontaktów, konta LDAP, konta kalendarzy oraz konta subskrybowanych kalendarzy).
Poniżej przedstawiono przykład, w którym omówiono tworzenie nowej polityki i zastosowanie jej w celu automatycznego skonfigurowania poczty, kontaktów i kalendarza dla poszczególnych użytkowników urządzenia mobilnego z systemem iOS oraz użycie protokołu Exchange ActiveSync (EAS) do synchronizacji tych usług.
Przed rozpoczęciem konfigurowania tej polityki upewnij się, że zostały już wykonane kroki opisane w sekcji Zarządzanie urządzeniami mobilnymi. |
Podstawowe
W polu Nazwa wprowadź nazwę polityki. Pole Opis jest opcjonalne.
Ustawienia
Wybierz z menu rozwijanego pozycję Zarządzanie urządzeniami mobilnymi ESET dla systemu iOS/iPadOS, rozwiń kategorie, klikając pozycję Inne, a następnie kliknij pozycję Edytuj obok wiersza Konta Exchange ActiveSync.
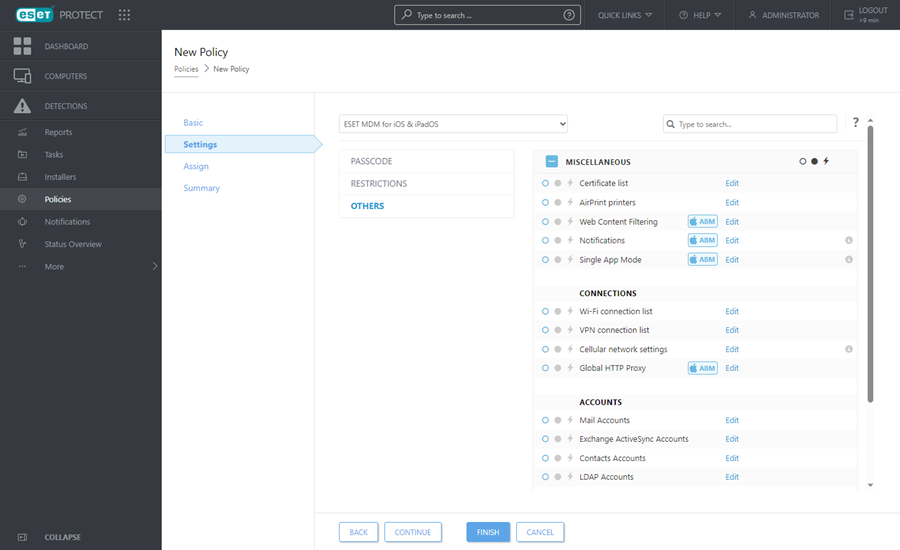
Kliknij opcję Dodaj i wprowadź szczegółowe dane konta Exchange ActiveSync. W niektórych polach, takich jak Użytkownik czy Adres e-mail, możesz używać zmiennych (wybierając je z listy rozwijanej). Te zmienne zostaną zastąpione rzeczywistymi wartościami określonymi w części Użytkownicy komputerów w momencie zastosowania polityki.
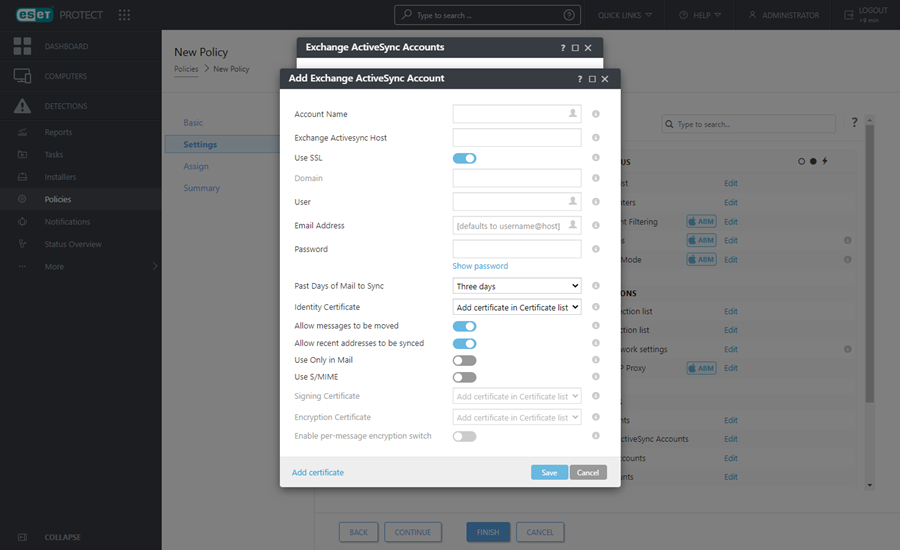
•Nazwa konta — wprowadź nazwę konta Exchange.
•Host Exchange ActiveSync — podaj nazwę hosta Exchange Server lub jego adres IP.
•Użyj protokołu SSL — ta opcja jest domyślnie włączona. Umożliwia ustalenie, czy na serwerze Exchange do uwierzytelniania używany jest protokół Secure Sockets Layer (SSL).
•Domena — to pole jest opcjonalne. Można podać w nim domenę, do której należy dane konto.
•Użytkownik — nazwa używana do logowania w programie Exchange. Wybierz z listy rozwijanej odpowiednią zmienną, aby dla poszczególnych użytkowników użyć atrybutu z usługi Active Directory.
•Adres e-mail — wybierz z listy rozwijanej odpowiednią zmienną, aby dla poszczególnych użytkowników użyć atrybutu z usługi Active Directory.
•Hasło — pole opcjonalne. Zalecamy pozostawienie tego pola pustego. W takim przypadku każdemu z użytkowników wyświetli się monit o utworzenie własnego hasła.
•Liczba dni do synchronizacji poczty — z listy rozwijanej wybierz liczbę dni do synchronizacji poczty.
•Certyfikat tożsamości — poświadczenia umożliwiające połączenie z usługą ActiveSync.
•Zezwalaj na przenoszenie wiadomości — po włączeniu tej opcji można przenosić wiadomości pomiędzy kontami.
•Zezwalaj na synchronizację najnowszych adresów — po włączeniu tej opcji użytkownik może synchronizować ostatnio używane adresy pomiędzy urządzeniami.
•Używaj tylko w aplikacji Mail — włącz tę opcję, jeśli chcesz zezwalać na wysyłanie wychodzącej poczty e-mail na tym koncie wyłącznie aplikacji Mail.
•Używaj S/MIME — włącz tę opcję, by używać szyfrowania S/MIME w odniesieniu do wychodzącej poczty e-mail.
•Certyfikat podpisywania — poświadczenia służące do podpisywania danych MIME.
•Certyfikat szyfrowania — poświadczenia służące do szyfrowania danych MIME.
•Włącz przełącznik szyfrowania wiadomości — użytkownik może decydować, czy poszczególne wiadomości mają być szyfrowane.
Pozostawienie tego pola pustego sprawi, że użytkownicy urządzeń mobilnych będą monitowani o podanie tej wartości. Na to być na przykład hasło. |
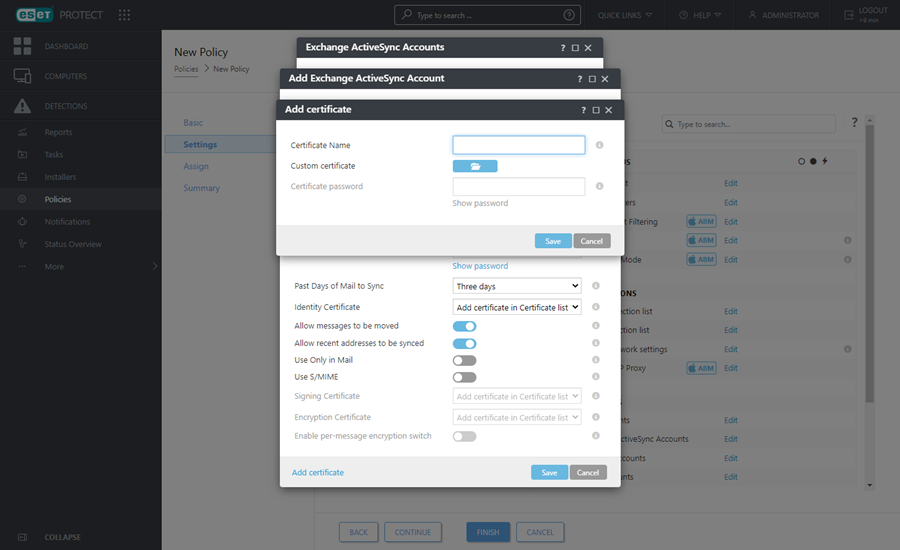
•Dodaj certyfikat — w razie potrzeby możesz dodać określone certyfikaty Exchange (certyfikat tożsamości użytkownika, podpisu cyfrowego lub szyfrowania).
Wykonując opisane powyżej czynności, można w razie potrzeby dodać wiele kont Exchange ActiveSync. Dzięki temu na jednym urządzeniu mobilnym można skonfigurować większą liczbę kont. W razie potrzeby można również edytować istniejące konta. |
Przypisywanie
Określ klienty (pojedyncze komputery/urządzenia mobilne lub całe grupy), które są odbiorcami polityki.
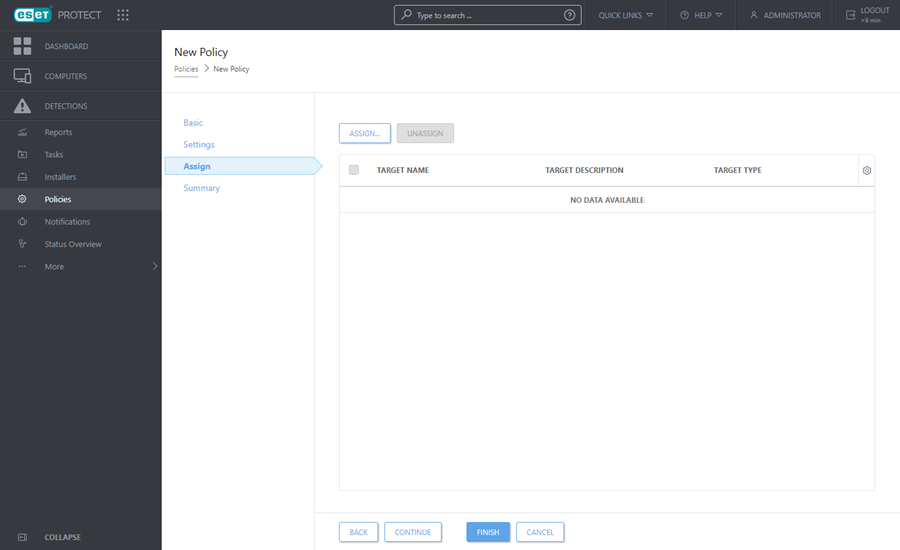
Kliknij pozycję Przypisz, aby wyświetlić wszystkie grupy statyczne i dynamiczne oraz ich elementy. Wybierz żądane komputery lub grupy i kliknij przycisk OK.
Aby przypisać wszystkie komputery w grupie, przypisz grupę zamiast poszczególnych komputerów, aby zapobiec spowolnieniu działania konsoli internetowej. Jeśłi wybierzesz zbyt dużą liczbę komputerów, w konsoli internetowej zostanie wyświetlone ostrzeżenie. |
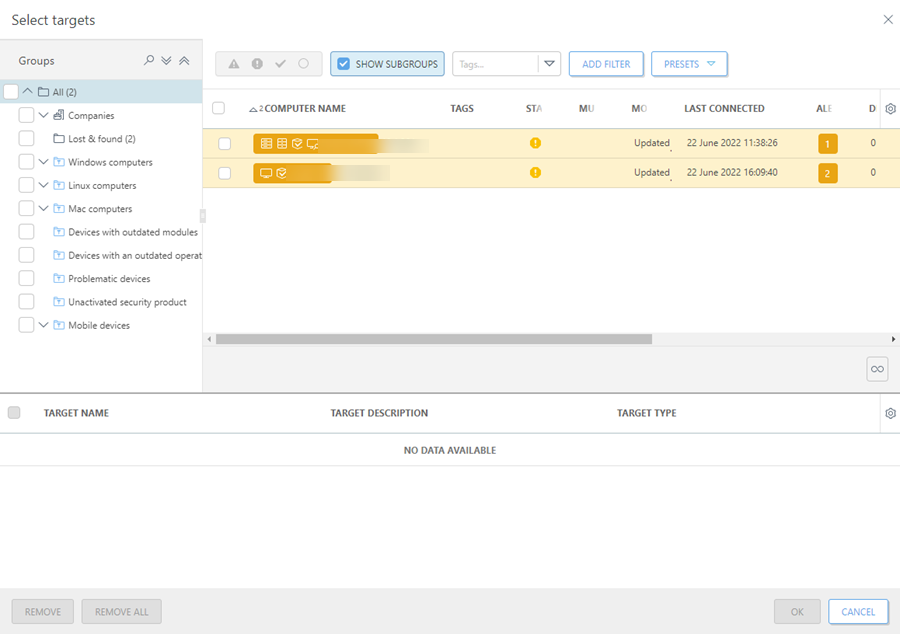
Podsumowanie
Przejrzyj ustawienia polityki i kliknij przycisk Zakończ. Polityka zostanie zastosowana na obiektach docelowych po następnym połączeniu z serwerem programu ESET PROTECT (w zależności od interwału połączenia agenta).