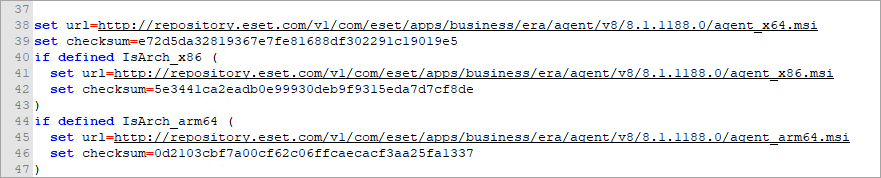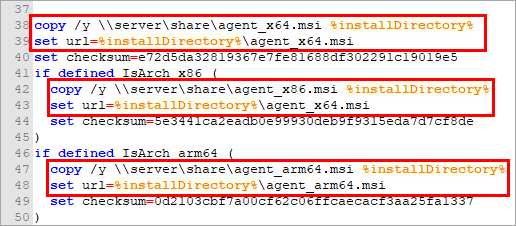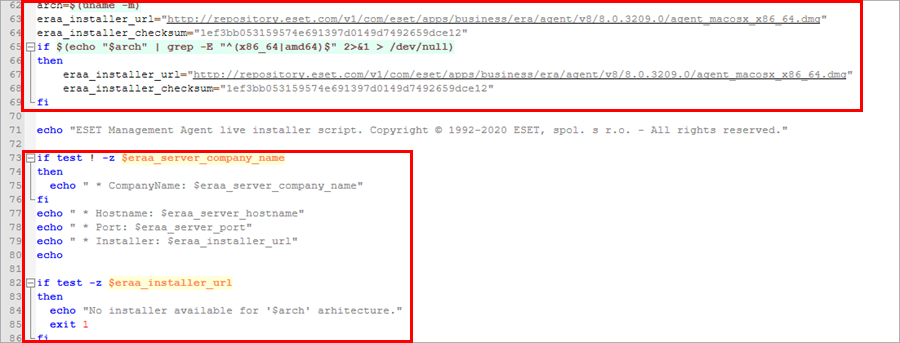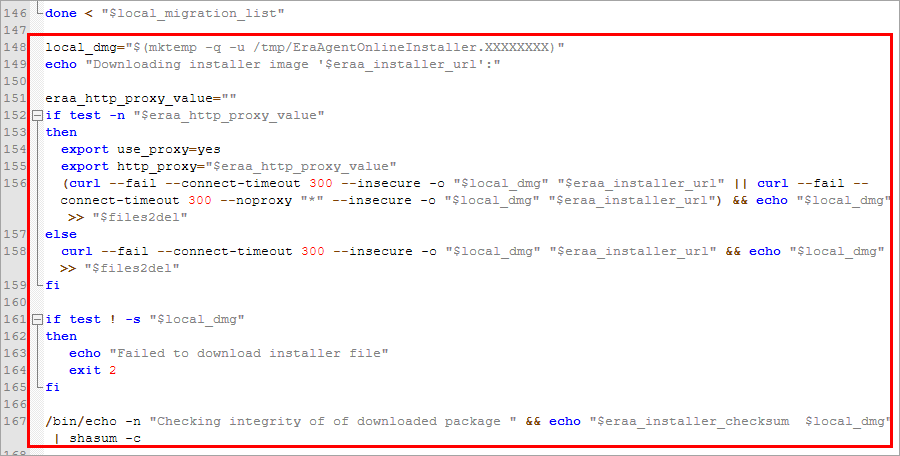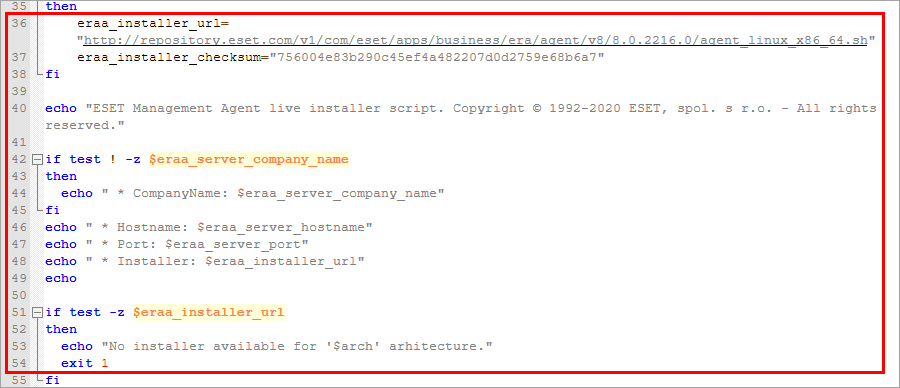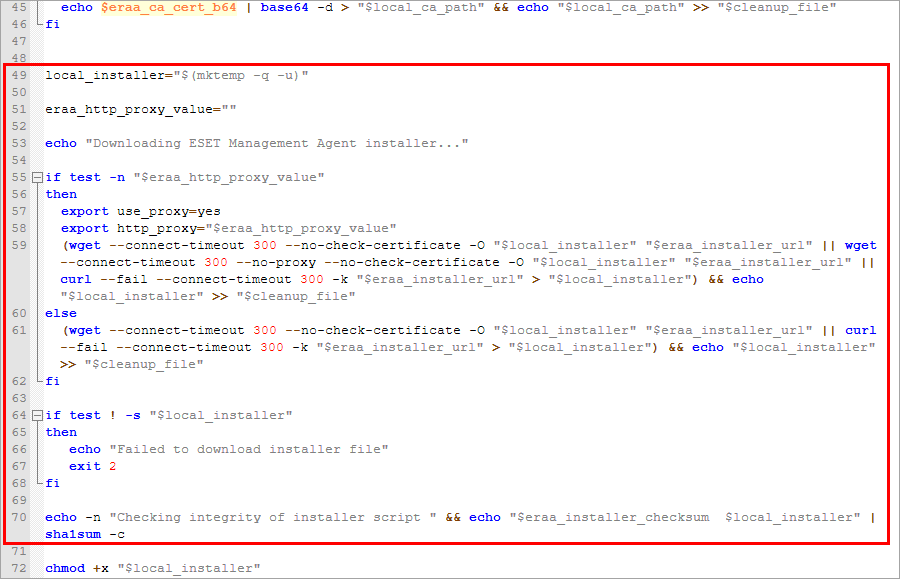Ce type de déploiement d'agent s'avère utile lorsque les options de déploiement local et à distance ne vous conviennent pas. Vous pouvez distribuer le script d'installation d'agent par courriel et laisser l'utilisateur le déployer. Vous pouvez également l'exécuter à partir d'un support amovible (clé USB, par exemple).
|

|
L'ordinateur client doit disposer d'une connexion Internet pour télécharger le progiciel d'installation de l'agent et pour se connecter au ESET PROTECT.
|
Vous pouvez créer un script d'installation de l'agent pour Windows/macOS/Linux de plusieurs manières :
•Liens rapides > Déployer l’agent
•Programmes d'installation > Créer le programme d’installation > Windows/macOS/Linux > Déployer l’agent d’abord (script d'installation de l'agent)
•Visite guidée de ESET PROTECT
1.Cochez la case Participer au programme d'amélioration du produit pour envoyer des rapports de plantage et des données de télémétrie anonymes à ESET. (version et type de système d'exploitation, version du produit ESET et autres informations spécifiques au produit).
2.Groupe parent : sélectionnez le groupe parent où la ESET PROTECT Web Console placera l’ordinateur après l’installation de l’agent.
•Vous pouvez sélectionner un groupe statique existant ou créer un nouveau groupe statique auquel le périphérique sera affecté après le déploiement du programme d'installation.
•Si vous sélectionnez un groupe parent, toutes les politiques appliquées au groupe seront appliquées au programme d’installation.
•La sélection du groupe parent n’affecte pas l’emplacement du programme d’installation. Une fois le programme d'installation créé, il est placé dans le groupe d'accès de l'utilisateur actuel. Groupe d'accès définit le groupe statique de l'objet et l'accès à l'objet en fonction des droits d'accès de l'utilisateur.
• Le groupe parent est obligatoire si vous utilisez ESET Business Account avec des sites ou ESET MSP Administrator et facultatif si vous utilisez ESET Business Account sans sites.
3.Nom d'hôte (facultatif) - Entrez le nom d'hôte du serveur ESET PROTECT ou son adresse IP. Si nécessaire, vous pouvez spécifier le numéro de port (le port par défaut est 2222).
|

|
Le champ Nom d’hôte du serveur ne prend pas en charge les caractères spéciaux, par exemple, les lettres avec des signes diacritiques.
|
4.Certificat homologue :
•certificat ESET PROTECT : un certificat homologue pour l’installation de l’agent et l'autorité de certification de ESET PROTECT sont sélectionnés automatiquement. Pour utiliser un autre certificat, cliquez sur description du certificat de ESET PROTECT pour sélectionner dans un menu déroulant des certificats disponibles.
•Certificat personnalisé : si vous utilisez un certificat personnalisé pour l'authentification, accédez à celui-ci, puis sélectionnez et téléversez le certificat .pfx. Ensuite, sélectionnez-le lors de l'installation de l'agent. Pour plus d'informations, consultez la rubrique Certificats.
Phrase secrète de certificat : tapez la phrase secrète du certificat si nécessaire, si vous avez spécifié la phrase secrète lors de l'installation du serveur ESET PROTECT (à l’étape où vous avez créé une autorité de certification) ou si vous utilisez un certificat personnalisé avec une phrase secrète. Sinon, laissez le champ Phrase secrète du certificat vide.
|

|
La phrase secrète du certificat ne doit pas contenir les caractères suivants : " \ Ces caractères provoquent une erreur critique lors de l'initialisation de l'agent.
|
5. Personnaliser plus de paramètres
Personnaliser plus de paramètres
•Tapez le nom du programme d’installation et la description (facultatif).
• Cliquez sur Sélectionner les balises pour attribuer des balises.
• Configuration initiale (facultative) : Utilisez cette option pour appliquer une politique de configuration à l’agent ESET Management. Cliquez sur Sélectionner sous Configuration de l’agent, puis effectuez un choix dans la liste des politiques disponibles. Si aucune des politiques prédéfinies ne convient, vous pouvez créer une nouvelle politique ou personnaliser les politiques existantes.
• Si vous utilisez un mandataire HTTP (nous recommandons l’utilisation de ESET Bridge), cochez la case Activer les paramètres du mandataire HTTP et spécifiez les paramètres du mandataire (hôte, port, nom d'utilisateur et mot de passe) pour télécharger le programme d'installation par l'intermédiaire du mandataire et configurer la connexion de l'agent ESET Management au mandataire afin d'activer le transfert de communication entre l'agent ESET Management et le serveur ESET PROTECT. Le champ Hôte est l’adresse de l’ordinateur exécutant le mandataire HTTP. ESET Bridge utilise le port 3128 par défaut. Vous pouvez définir un autre port si nécessaire. Assurez-vous que le même port est utilisé dans la configuration du mandataire HTTP (voir Politique ESET Bridge).
|

|
Le protocole de communication entre l'agent et ESET PROTECT le serveur ne prend pas en charge l'authentification. Toute solution mandataire servant à transmettre les communications de l'agent au serveur ESET PROTECT et nécessitant une authentification ne fonctionnera pas.
|
L’option Utiliser la connexion directe si le mandataire HTTP n'est pas disponible est sélectionnée d’avance. L'assistant applique le paramètre comme solution de repli pour le programme d'installation : vous ne pouvez pas décocher la case. Vous pouvez désactiver le paramètre à l’aide d’une politique d’agent ESET Management :
oPendant la création du programme d’installation, incluez la politique dans la configuration initiale.
oAprès l’installation de l’agent ESET Management, affectez la politique à l’ordinateur |
6.Cliquez sur Enregistrer et télécharger.
7.Extrayez le fichier d’archive téléchargé sur l’ordinateur client sur lequel vous souhaitez déployer l’agent ESET Management.
8.Exécutez PROTECTAgentInstaller.bat (Windows) ou le script PROTECTAgentInstaller.sh (Linux ou macOS) pour installer l’agent. Suivez les instructions détaillées d’installation de l’agent :
•Déploiement de l’agent - Windows
•Déploiement de l'agent - Linux
•Déploiement de l’agent - macOS
 Déploiement à partir d’un emplacement distant personnalisé
Déploiement à partir d’un emplacement distant personnalisé
Pour déployer l'agent à partir d'un emplacement autre que le référentiel ESET, modifiez le script d'installation pour spécifier la nouvelle URL où se trouve le progiciel de l'agent. Vous pouvez également utiliser l'adresse IP du nouveau progiciel.
Trouvez et modifiez les lignes suivantes :
Windows:
set url=http://repository.eset.com/v1/com/eset/apps/business/era/agent/v9.../agent_x64.msi
set url=http://repository.eset.com/v1/com/eset/apps/business/era/agent/v9.../agent_x86.msi
set url=http://repository.eset.com/v1/com/eset/apps/business/era/agent/v9.../agent_arm64.msi
Linux:
eraa_installer_url=http://repository.eset.com/v1/com/eset/apps/business/era/agent/v9.../agent-linux-i386.sh
eraa_installer_url=http://repository.eset.com/v1/com/eset/apps/business/era/agent/v9.../agent-linux-x86_64.sh
macOS:
eraa_installer_url=http://repository.eset.com/v1/com/eset/apps/business/era/agent/v9.../agent_macosx_x86_64.dmg
eraa_installer_url=http://repository.eset.com/v1/com/eset/apps/business/era/agent/v9.../agent-macosx-x86_64_arm64.dmg
|
 Déploiement à partir d’un dossier partagé local
Déploiement à partir d’un dossier partagé local
Pour déployer l'agent ESET Management à l'aide du script d'installation de l'agent à partir de votre dossier partagé local sans ESET Repository Download Server :
•Si le programme d’installation de l'agent ESET Management et le script d'installation de l'agent se trouvent dans le même dossier :
a)Créez le script d'installation de l'agent pour Windows/Linux/macOS.
b)Ouvrez le script d'installation de l'agent dans un éditeur de texte et recherchez le lien de téléchargement de l’URL d'ESET repository pour le script d'installation de l'agent ESET Management (voir Déploiement à partir d’un emplacement distant personnalisé ci-dessus).
c)Téléchargez le programme d’installation Agent ESET Management à partir du référentiel ESET.
d)Placez le script d'installation de l'agent et le programme d’installation de l'agent ESET Management dans le même dossier.
e)Le script d'installation de l'agent détecte automatiquement le programme d’installation de l'agent ESET Management situé dans le même dossier.
|

|
Utilisez la même version du programme d’installation de l'agent ESET Management et le même nom de fichier (.msi, .dmg, .sh) que ceux référencés dans le script d'installation de l'agent.
|
•Si le programme d’installation de l'agent ESET Management et le script d'installation de l'agent se trouvent dans des dossiers différents, suivez les étapes ci-dessous :
 Windows: Windows:
1.Copiez le ou les programmes d’installation .msi de l’agent dans un répertoire local.
2.Modifiez le fichier PROTECTAgentInstaller.bat pour utiliser le programme d’installation de l’agent local.
•agent_x64.msi
a)Modifiez la ligne set url=%installDirectory%\agent_x64.msi pour pointer vers le fichier de téléchargement local.
b)Ajouter une commande copy /y \\server\share\agent_x64.msi %installDirectory% avant la ligne set url=%installDirectory%\agent_x64.msi
•agent_x86.msi
a)Modifiez la ligne set url=%installDirectory%\agent_x86.msi pour pointer vers le fichier de téléchargement local.
b)Ajouter une commande copy /y \\server\share\agent_x86.msi %installDirectory% avant la ligne set url=%installDirectory%\agent_x86.msi
•agent_arm64.msi
a)Modifiez la ligne set url=%installDirectory%\agent_arm64.msi pour pointer vers le fichier de téléchargement local.
b)Ajouter une commande copy /y \\server\share\agent_arm64.msi %installDirectory% avant la ligne set url=%installDirectory%\agent_arm64.msi
Le fichier d'origine ressemble à :
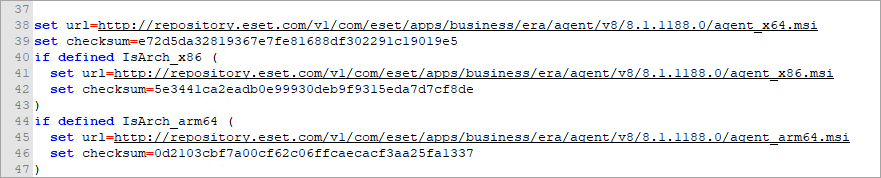
Consultez le fichier mis à jour ci-dessous. Utilisez votre propre URL (dossier partagé local), mais ne modifiez pas %installDirectory%
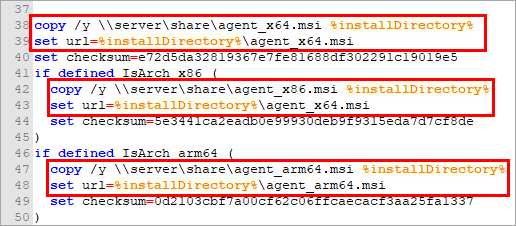
|

|
Le script d'installation de l'agent vérifie l'intégrité des fichiers d'installation en fonction de leur checksum. Ceci est une chaîne unique générée pour chaque fichier. Au cas où le fichier change, la checksum change également.
|
|

|
Vérifiez que le compte d'utilisateur sous lequel s'exécute le package d'installation possède un droit d'accès en écriture sur le dossier partagé local. Le chemin d'accès peut contenir des espaces, par exemple \\server\share\Agent_x64.msi (n'utilisez pas des guillemets doubles "").
|
3.Remplacez la ligne :
" echo.packageLocation = DownloadUsingHTTPProxy^("!url!", "!http_proxy_hostname!", "!http_proxy_port!", "!http_proxy_username!", "!http_proxy_password!"^) "

par : echo.packageLocation = "!url!"

4.Enregistrez le fichier. |
 macOS: macOS:
1.Ouvrez le script PROTECTAgentInstaller.sh dans un éditeur de texte.
2.Supprimer les lignes : 62 à 69 et 73 à 86.
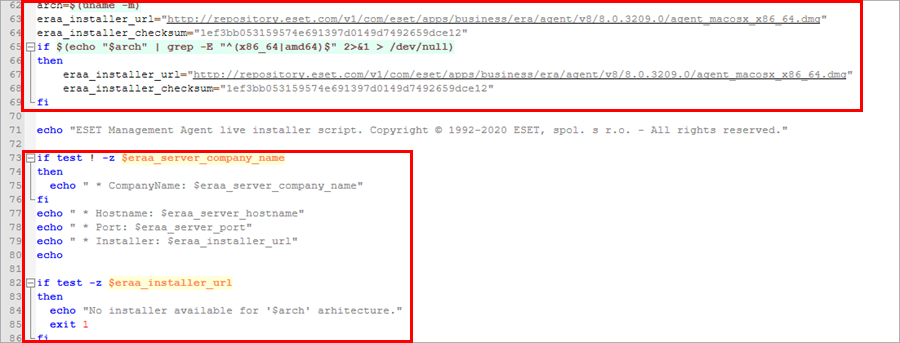
3.Remplacez les lignes surlignées ci-dessous par le chemin d'accès à votre programme d'installation local (Utilisez votre propre chemin d'accès au dossier partagé local) :
local_dmg= "/path_to_local_agent/agent_macos_x86_64.dmg"
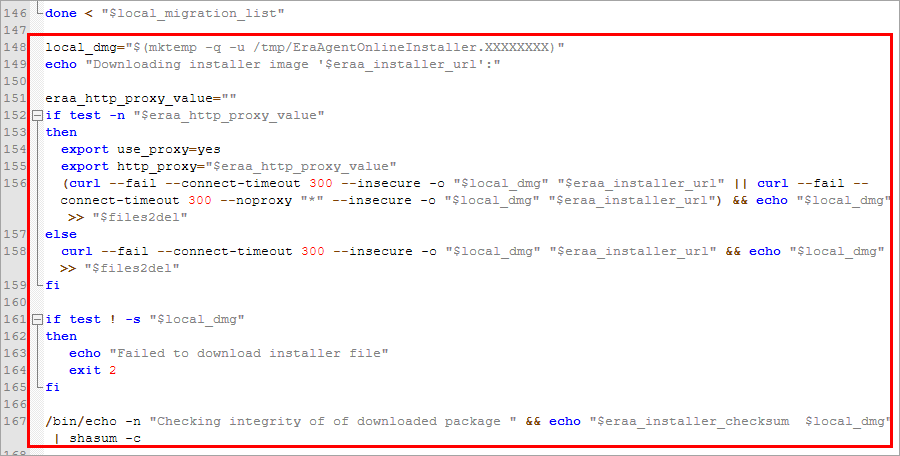

4.Enregistrez le fichier. |
 Linux: Linux:
1.Ouvrez le script PROTECTAgentInstaller.sh dans un éditeur de texte.
2.Supprimer les lignes : 32 à 33 :

3.Insérez la ligne suivante avec les chemins d'accès à votre programme d'installation local.

4.Remplacez les lignes 36 à 54 par le chemin d'accès à votre programme d'installation agent_linux_x86_64.sh local. Voir la zone en surbrillance dans l'image. Utilisez votre propre URL (dossier partagé local), au lieu de celle indiquée ci-dessous
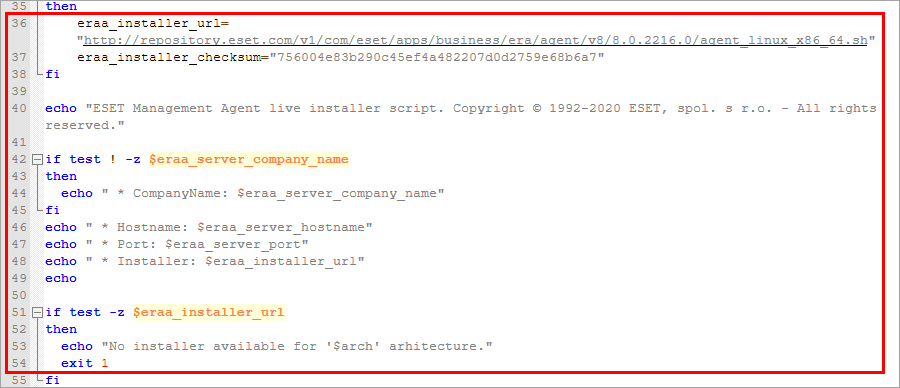

5.Supprimez les lignes 49 à 70.
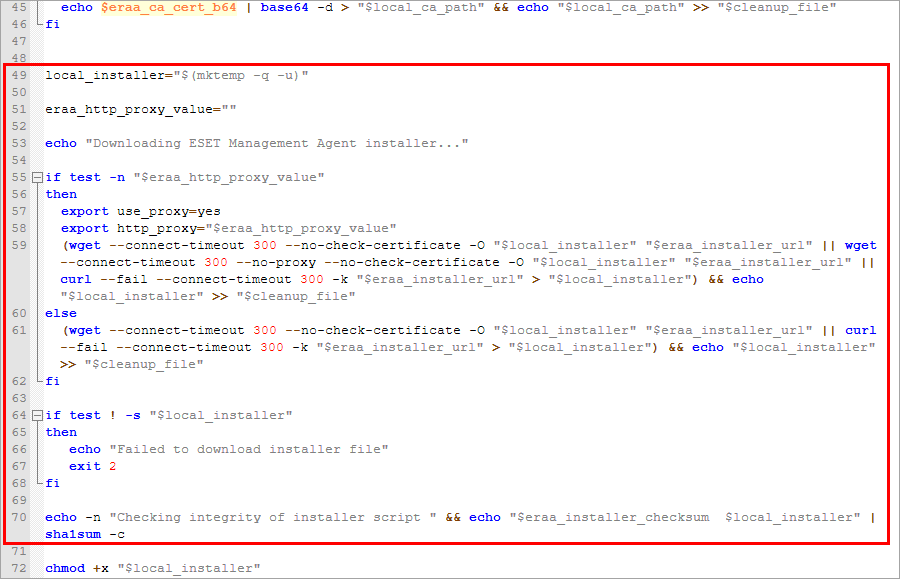
6.Enregistrez le fichier. |
|
Personnaliser plus de paramètres
Déploiement à partir d’un emplacement distant personnalisé
Déploiement à partir d’un dossier partagé local