Consola
La consola es la página predeterminada que se muestra cuando inicia sesión en ESET PROTECT Web Console por primera vez. Muestra informes predefinidos sobre su red. Puede cambiar entre los tableros utilizando las fichas de la barra de menú superior. Cada tablero se compone de varios informes.
Manipulación de la consola
•Agregar: haga clic en el símbolo ![]() situado en la parte superior del encabezado del panel para agregar un panel nuevo. Escriba el nombre de la nueva consola y haga clic en Agregar consola para confirmar. Se creará una nueva consola en blanco.
situado en la parte superior del encabezado del panel para agregar un panel nuevo. Escriba el nombre de la nueva consola y haga clic en Agregar consola para confirmar. Se creará una nueva consola en blanco.
•![]() Mover: haga clic en el nombre de una consola y arrástrelo para cambiar su ubicación en relación con otras consolas.
Mover: haga clic en el nombre de una consola y arrástrelo para cambiar su ubicación en relación con otras consolas.
•Puede personalizar sus paneles agregando informes, modificando los existentes, cambiándolos de tamaño, moviéndolos y reorganizándolos.
•Seleccione el panel, haga clic en el icono del engranaje ![]() situado junto a
situado junto a ![]() y seleccione Establecer como predeterminado para usar su panel como panel predeterminado para todos los nuevos usuarios de Web Console con acceso a los paneles.
y seleccione Establecer como predeterminado para usar su panel como panel predeterminado para todos los nuevos usuarios de Web Console con acceso a los paneles.
•Los usuarios MSP pueden hacer clic en Seleccionar junto al cliente MSP para filtrar la vista de panel para el cliente seleccionado.
Haga clic en el icono del engranaje ![]() situado junto a la ventana dinámica de la consola seleccionada para ver las siguientes opciones en el menú desplegable:
situado junto a la ventana dinámica de la consola seleccionada para ver las siguientes opciones en el menú desplegable:
|
Actualiza las plantillas de informe de esta consola. |
|
Quita la consola. |
|
Cambia el nombre de la consola. |
|
Crea una copia de la consola con los mismos parámetros que los del grupo principal del usuario. |
Cambiar diseño |
Elija el nuevo diseño de esta consola. El cambio quitará las plantillas actuales de la consola. |
No puede personalizar estas consolas predeterminadas: Resumen del estado, Resumen de la seguridad y ESET LiveGuard. |
El nombre de ESET Enterprise Inspector y ESET Dynamic Threat Defense se ha cambiado a ESET Inspect y ESET LiveGuard Advanced. Es posible que deba solucionar los problemas causados por el cambio de nombre si realizó una actualización desde ESET PROTECT 9.0 y anteriores y tiene informes, grupos dinámicos, notificaciones u otros tipos de reglas que filtren ESET Dynamic Threat Defense o ESET Enterprise Inspector. |
En ESET PROTECT vienen preconfiguradas las siguientes consolas:
Resumen del estado
La consola Resumen del estado es la pantalla predeterminada que ve cuando inicia sesión en ESET PROTECT (a menos que establezca otra consola como predeterminada). Muestra información general sobre su red.
Filtros de dispositivos: muestra el número de dispositivos administrados basándose en el último estado del que se ha informado. Puede hacer clic en cada una de las 4 ventanas dinámicas para abrir una lista filtrada de dispositivos.
Estado del dispositivo: muestra el número de dispositivos administrados basándose en el tipo de producto de seguridad instalado en cada ficha. Si no hay implementado ningún producto de seguridad de ese tipo, en la ficha se mostrará una opción para implementar el paquete instalador correspondiente.
Estados de conexión: muestra la lista de las conexiones más recientes de los dispositivos administrados.
Estado de la versión del componente
En el gráfico se muestra la proporción de versiones actualizadas y obsoletas de componentes de ESET o productos de seguridad de ESET.
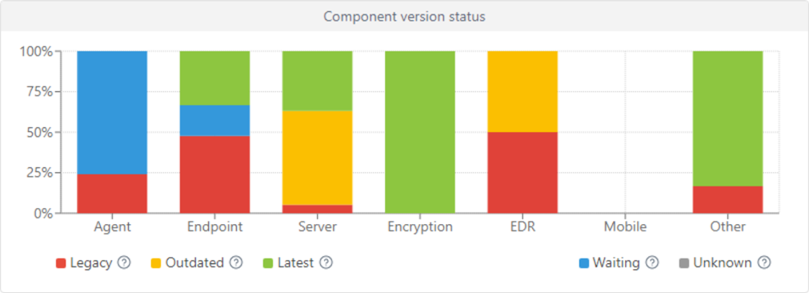
Haga clic en el gráfico amarillo/rojo que representa los componentes o aplicaciones obsoletos y seleccione Actualizar los componentes de ESET instalados para iniciar una actualización. Consulte también la Política sobre el fin de la vida útil de ESET para productos empresariales.
•Rojo (Heredado): una versión heredada del componente o producto de ESET o una versión anterior con una vulnerabilidad de seguridad detectada que ya no es compatible y ya no está en ESET Repository.
•Amarillo (Obsoleto): la versión instalada del componente o producto de ESET está obsoleta, pero sigue siendo compatible. Normalmente, hay dos versiones anteriores a la versión más reciente en estado amarillo, a menos que contengan una vulnerabilidad de seguridad detectada recientemente.
•Verde (Correcto): está instalada la versión más reciente del componente o producto de ESET, o la versión instalada es la versión más reciente del componente o producto de ESET compatible con la instancia de ESET PROTECT Web Console utilizada.
Las versiones anteriores de componentes o productos de ESET muestran el estado Correcto (verde) en el gráfico si en ESET Repository no hay ninguna versión más reciente del componente o producto que sea compatible con la plataforma o la versión del sistema operativo específicas (x86, x64, ARM64). |
•Azul (En espera): las actualizaciones automáticas están activadas y la versión más reciente se instalará automáticamente. Más información sobre las actualizaciones automáticas:
oProductos de seguridad de ESET
Si pasa mucho tiempo sin que se actualicen los componentes de ESET, puede actualizarlos manualmente haciendo clic en el gráfico azul y seleccionando Actualizar componentes de ESET instalados. También puede usar la tarea del cliente Actualización de componentes de ESET PROTECT para actualizar los agentes y la tarea del cliente Instalación de software para actualizar los productos de seguridad de ESET. |
•Gris (Desconocido): no se reconoce la versión del componente o producto de ESET (por ejemplo, justo después de una nueva instalación de un producto de ESET).
Estado de administración: muestra el número de Administrados y protegidos (dispositivos cliente con ESET Agent y un producto de seguridad instalado), Administrados (dispositivos cliente que solo tienen el agente), No administrados (dispositivos cliente de la red de los que ESET PROTECT tiene constancia pero que no tienen instalado el agente) y Rogue (dispositivos cliente de los que ESET PROTECT no tiene constancia, pero que Rogue Detection Sensor ha detectado).
Fuente RSS: muestra una fuente RSS de WeLiveSecurity y el Portal de la Base de conocimiento de ESET. Si hace clic en el icono del engranaje en Fuente RSS, puede elegir Desactivar reproducción automática de fuente, desactivar un origen de fuente concreto o Desactivar fuente RSS.
Resumen de incidentes
Esta consola ofrece información general sobre las detecciones sin resolver detectadas en los últimos 7 días, lo que incluye su gravedad, el método de detección, el estado de resolución y los 10 ordenadores/usuarios con más detecciones.
ESET LiveGuard
Si está utilizando ESET LiveGuard Advanced, aquí encontrará una visión general de informes útiles de ESET LiveGuard Advanced. Haga clic en el icono del engranaje ![]() situado en la parte superior (junto a
situado en la parte superior (junto a ![]() ) y seleccione Ocultar/Mostrar ESET LiveGuard para ocultar o mostrar el panel.
) y seleccione Ocultar/Mostrar ESET LiveGuard para ocultar o mostrar el panel.
Ordenadores
Este panel le da una visión general de las máquinas cliente, lo que incluye el estado de la protección, los sistemas operativos y el estado de la actualización.
Estado del rendimiento del servidor
En este panel puede ver información sobre el propio servidor de ESET PROTECT, lo que incluye la carga del servidor, los clientes con problemas, la carga de la CPU y las conexiones de bases de datos.
Detecciones del antivirus
Aquí puede ver los informes del módulo antivirus de los productos de seguridad del cliente, lo que incluye detecciones activas, detecciones en los últimos 7/30 días, etc.
Detecciones del cortafuegos
Eventos del cortafuegos de los clientes conectados ordenados en función de su gravedad, del momento de su notificación, etc.
Aplicaciones de ESET
Este panel le permite ver información sobre las aplicaciones ESET instaladas.
Protección en la nube
Este panel le ofrece una visión general de los informes de protección basados en la nube (ESET LiveGrid® y, si tiene una licencia válida, también de ESET LiveGuard Advanced).
Acciones en el informe de una consola
|
Haga clic en para ver un informe en modo de pantalla completa. |
|
Actualiza la plantilla del informe. |
|
Haga clic en Descargar para generar y descargar el informe. Puede elegir entre .pdf o .csv. CSV solo es adecuado para datos en tabla y usa ; (el punto y coma) como delimitador. Si descarga un informe CSV y ve números en una columna en la que espera ver texto, le recomendamos descargar un informe PDF para ver los valores de texto. |
|
Cambie la plantilla de informe por otra de la lista de plantillas. |
|
Edite una plantilla de informe existente. Se aplican los mismos ajustes y opciones usados al crear una plantilla nueva de informe. |
|
Configure un intervalo de actualización predeterminado para la plantilla. |
|
Planificar un informe: puede modificar el desencadenador, la regulación y la entrega del informe de la planificación. Puede encontrar todos los informes planificados en la ficha Informes programados. |
|
Quita la plantilla de informe de la consola. |
|
Cambia el nombre de la plantilla del informe. |
Esta celda |
Elija el nuevo diseño de esta consola. El cambio quitará las plantillas actuales de la consola. |
Permisos del panel principal
Un usuario debe tener el permiso adecuado para trabajar con paneles. En un panel principal solo pueden utilizarse las plantillas de informes contenidas en un grupo en el que el usuario tenga derechos de acceso. Si el usuario no tiene derechos asignados en Informes y consola, no verá ningún dato en la sección Panel principal. De forma predeterminada, el administrador puede ver todos los datos.
•Lectura: el usuario puede ver plantillas de informes y sus categorías. El usuario también puede generar informes a partir de plantillas de informes. El usuario puede leer su panel. •Uso: el usuario puede modificar su panel con las plantillas de informes disponibles. •Escritura: crear, modificar y quitar plantillas y sus categorías. Todas las plantillas predeterminadas se encuentran en el grupo Todo. |