Stop Managing (Uninstall ESET Management Agent)
This task will uninstall ESET Management Agent from selected target devices. If a desktop is selected, the task will remove the ESET Management Agent. If mobile device is selected, the task will cancel MDM enrollment of the device.
When you uninstall the ESET Management Agent from the client computer, the device is no longer managed by ESET PROTECT: •ESET security product may retain some settings after the ESET Management Agent has been uninstalled. •If the ESET Management Agent is password-protected, you must provide the password to uninstall, repair or upgrade (with changes). We recommend that you reset some settings that you do not want to keep (for example, password protection) to default settings using a policy before the device is removed from management. •All tasks running on the Agent will be abandoned. The Running, Finished or Failed execution status of this task may not be displayed accurately in ESET PROTECT Web Console depending on replication. •After the Agent is uninstalled, you can manage your security product via the integrated EGUI or eShell. |
Select one of the following options to create a new Client Task:
•Click Tasks > New > ![]() Client Task.
Client Task.
•Click Tasks > select the desired task type and click New > ![]() Client Task.
Client Task.
•Click the target device in Computers and select ![]() Tasks >
Tasks > ![]() New Task.
New Task.
Basic
In the Basic section, type basic information about the task, such as a Name and Description (optional). Click Select tags to assign tags.
In the Task drop-down menu, select the task type you want to create and configure. If you have selected a specific task type before creating a new task, Task is pre-selected based on your previous choice. Task (see the list of all Tasks) defines the settings and the behavior for the task.
Settings are not available for this task. |
Summary
Review the summary of configured settings and click Finish. The Client Task is now created, and a small window will open:
•Click Create Trigger (recommended) to specify Client Task Targets (computers or groups) and the Trigger.
•If you click Close, you can create a Trigger later—Click the Client Task instance and select ![]() Run on from the drop-down menu.
Run on from the drop-down menu.
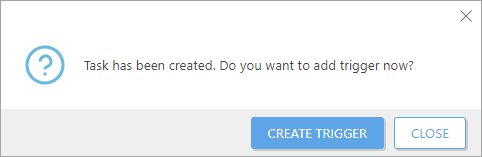
You can see the progress indicator bar, status icon and details for each created task in Tasks.