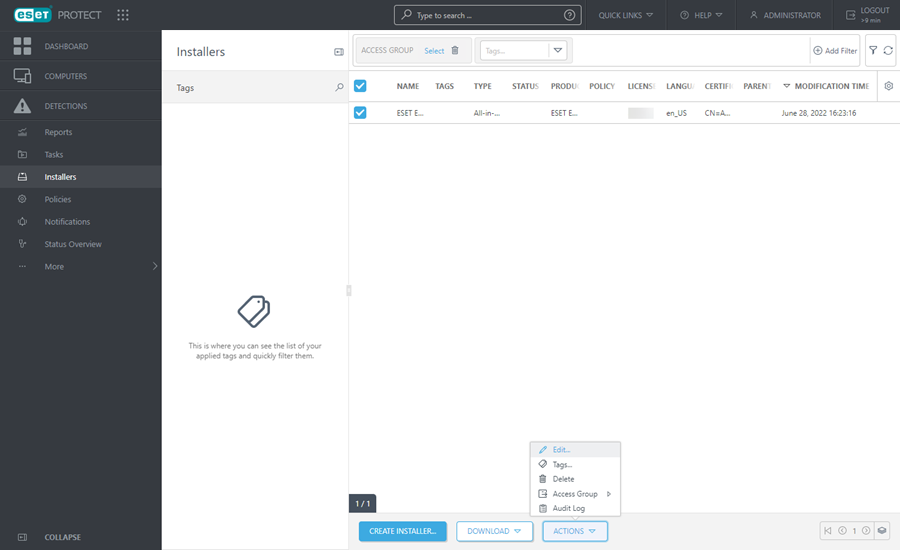Installers
This section shows you how to create Agent installer packages to deploy ESET Management Agent on client computers. The installer packages are saved in ESET PROTECT Web Console, and you can edit and download them again when necessary.
Click ![]() Installers > Create Installer and select the operating system.
Installers > Create Installer and select the operating system.
 Windows
Windows
•Download installer or use ESET Remote Deployment Tool—The Agent and ESET security product installer package offers advanced configuration options, including Policy settings for ESET Management Agent and ESET products, ESET PROTECT Server Hostname and Port, and the ability to select a Parent Group. You can deploy the installer locally or remotely (using the ESET Remote Deployment Tool).
•Deploy Agent first (Agent script installer)—This type of Agent deployment is useful when the remote and local deployment options do not suit you. You can distribute the Agent script installer via email and let the user deploy it. You can also run the Agent script installer from removable media (a USB flash drive, for example).
•Use GPO or SCCM for deployment—Use this option for mass deployment of the ESET Management Agent on client computers.
 macOS
macOS
•Download or send installer—The Agent and ESET security product installer package allows advanced configuration options, including Policy settings for ESET Management Agent and ESET products and the ability to select a Parent Group.
 Linux
Linux
•Deploy Agent first (Agent script installer)—This type of Agent deployment is useful when the remote and local deployment options do not suit you. You can distribute the Agent script installer via email and let the user deploy it. You can also run the Agent script installer from removable media (a USB flash drive, for example).
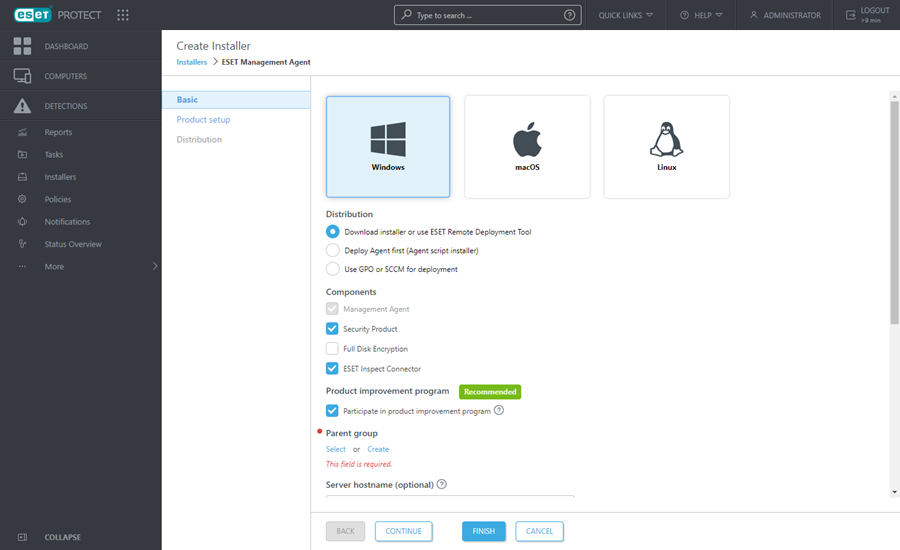
Installers and permissions
A user can create or edit installers contained in groups where they have Write permission for Groups & Computers and Stored Installers.
To download already created installers, a user needs Use permission for Groups & Computers and Stored Installers.
•Assign Use permission to a user for Policies selected in Advanced > Initial installer configuration > Configuration type when creating an All-in-one installer, GPO installer or SCCM script. •Assign Use permission to a user for Licenses if the license for the static group is specified. •Selecting the Parent Group during the installer creation does not affect the installer location. After you create the installer, it is placed in the current user's Access Group. Access Group sets the object's Static Group and access to the object based on the user's access rights. •Keep in mind that a user will be able to work with Certificates when creating installers. Assign the Use permission to a user for Certificates with access to the static group where certificates are contained. If a user wants to deploy the ESET Management Agent, that user must have Use permissions for the Certification Authority that the actual server certificate is signed by. For information on dividing access to Certificates and Certification Authority, read this example. |
Home Group is automatically detected based on the assigned permission sets of the currently active user.
Example scenario: The currently active user account has the Write access right for Software Install Client Task and the user account Home Group is "Department_1". When the user creates a new Software Install Client Task, "Department_1" will be automatically selected as the client task Home Group. |
If the pre-selected Home Group does not meet your expectations, you can select the Home Group manually.
Allowing the user to create installers
Administrator wants to allow user John to create or edit new installers in John's Group. Administrator has to follow these steps: 1.Create new Static Group called John's Group 2.Create a new Permission set a.Name the new Permission set Permissions for John - Create Installers b.Add the group John's Group in the section Static Groups c.In the Functionality section, select •Write for Stored Installers •Use for Certificates •Write for Groups & Computers d.Click Finish to save the permission set 3.Create a new Permission set a.Name the new Permission set Permissions for John - Certificates b.Add the group All in the section Static Groups c.In the Functionality section, select Use for Certificates. d.Click Finish to save the permission set These permissions are the minimal requirements for full (create and edit) installer usage. 4.Create a new User a.Name the new user John b.In the Basic section, select John's Group as the Home Group c.Set the password to user John d.In the Permission Sets section, select Permissions for John - Certificates and Permissions for John - Create Installers e.Click Finish to save the user |
Downloading installers from the installers menu
1.Click Installers.
2.Select the check box next to the installer you want to download.
3.Click Download and choose the correct installation package (based on the bitness or operating system). If a later version of an ESET product in the installer is available (ESET security product, ESET Inspect Connector, or ESET Full Disk Encryption), a window appears. Select the I accept the End User License Agreement and acknowledge the Privacy Policy check box and click Update and Download to update the installer and download it.
4.You can find the installation package in the folder where your web browser saves the downloaded files.
Editing installers from the installers menu
1.Click Installers.
2.Select the check box next to the installer you want to edit.
3.Click Actions > Edit to modify the installer package.
Filters and layout customization
You can customize the current Web Console screen view:
•Manage the side panel and main table.
•Add filters and filter presets. You can use tags for filtering the displayed items.