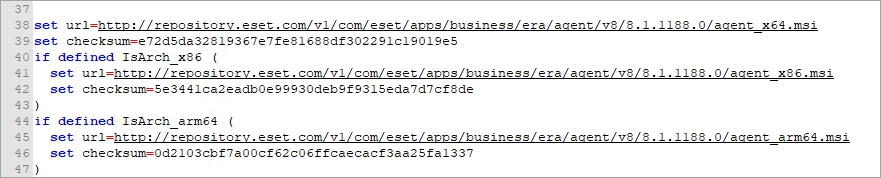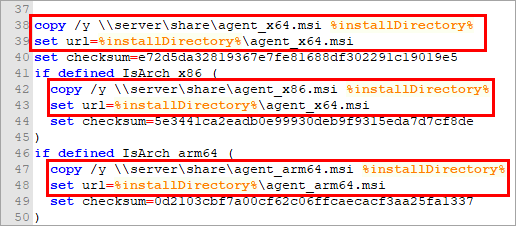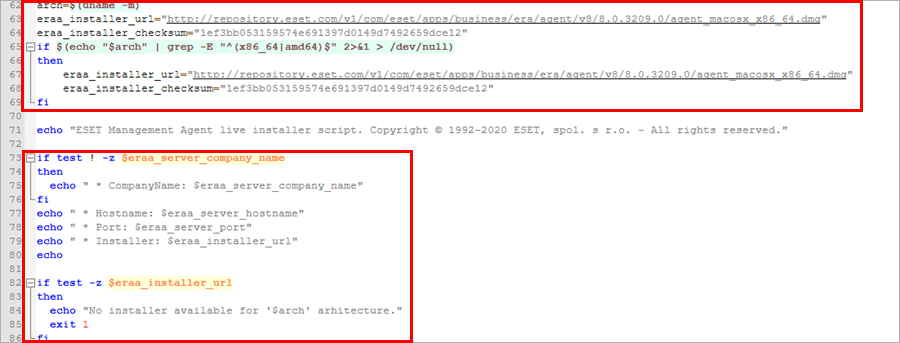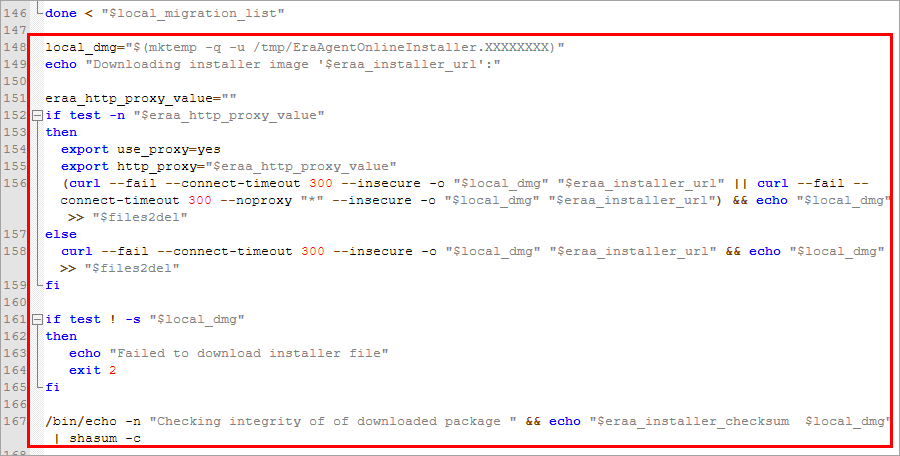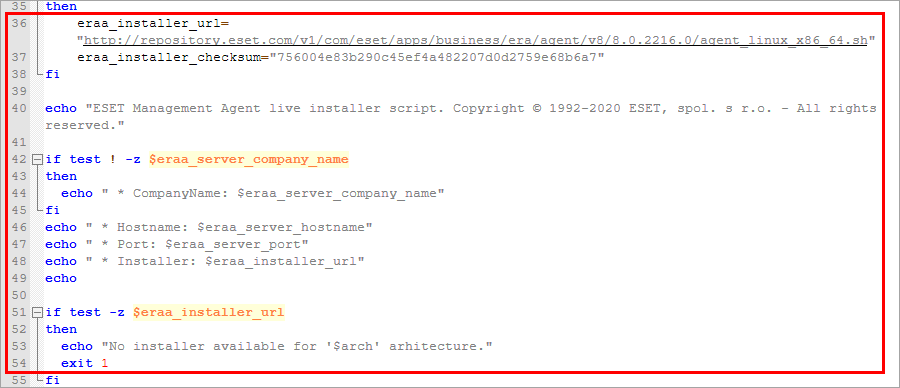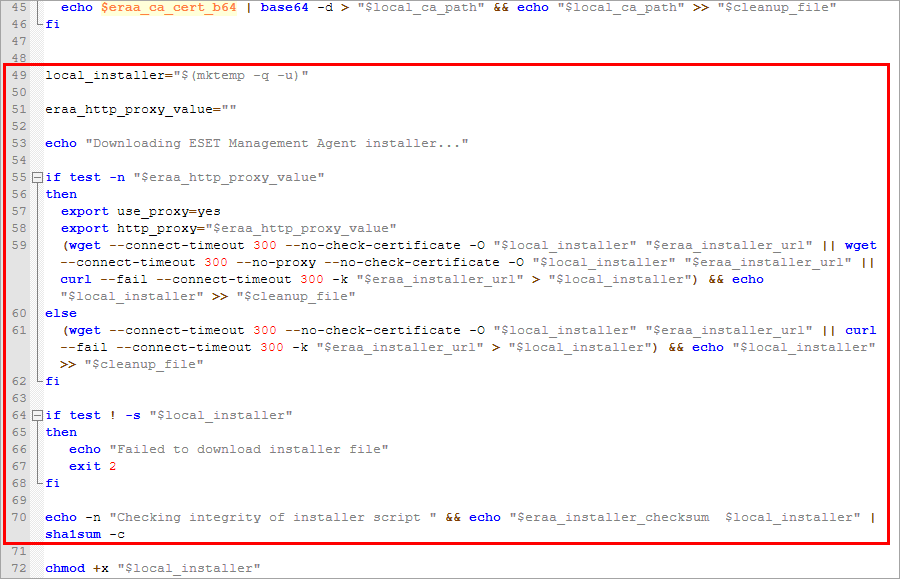Diese Art der Agenten-Bereitstellung ist hilfreich, wenn die Optionen zur Remotebereitstellung und zur lokalen Bereitstellung nicht geeignet sind. Sie können das Installationsskript für Agenten per E-Mail verschicken und die Bereitstellung durch die Benutzer ausführen lassen. Sie können das Installationsskript für Agenten auch von einem Wechselmedium (z. B. einem USB-Speicher) ausführen.
|

|
Auf dem Clientcomputer muss eine Internetverbindung verfügbar sein, um das Agenten-Installationspaket herunterladen und eine Verbindung zum ESET PROTECT herstellen zu können.
|
Sie können ein Installationsskript für Agenten für Windows/macOS/Linux auf verschiedene Arten erstellen:
•Quicklinks > Agent bereitstellen
•Installationsprogramme > Installationsprogramm erstellen > Windows/macOS/Linux > Agent zuerst bereitstellen (Installationsskript für Agenten)
•Rundgang durch ESET PROTECT
1.Wählen Sie das Kontrollkästchen neben Am Produktverbesserungsprogramm teilnehmen aus, um Absturzberichte und anonyme Telemetriedaten (Betriebssystemversion und -Typ, ESET-Produktversion und andere produktspezifische Daten) an ESET zu senden.
2.Übergeordnete Gruppe – Wählen Sie die übergeordnete Gruppe aus, in die die ESET PROTECT Web-Konsole den Computer nach der Installation des Agenten verschieben soll.
•Sie können eine vorhandene statische Gruppe auswählen oder eine neue statische Gruppe erstellen, der das Gerät nach der Bereitstellung des Installationsprogramms zugewiesen wird.
•Wenn Sie eine übergeordnete Gruppe auswählen, werden alle Policies, die auf die Gruppe angewendet wurden, zum Installationsprogramm hinzugefügt.
•Wenn Sie die übergeordnete Gruppe auswählen, wirkt sich dies nicht auf den Speicherort des Installationsprogramms aus. Das Installationsprogramm wird nach der Erstellung in der Zugriffsgruppe des aktuellen Benutzers abgelegt. Die Zugriffsgruppe legt die statische Gruppe des Objekts und den Zugriff auf das Objekt auf Basis der Zugriffsrechte der Benutzer fest.
• Die übergeordnete Gruppe muss ausgewählt werden, wenn Sie ESET Business Account mit Sites oder ESET MSP Administrator verwenden, und ist optional, wenn Sie ESET Business Account ohne Sites verwenden.
3.Server-Hostname (optional) - Geben Sie den Hostnamen oder die IP-Adresse des ESET PROTECT Servers ein. Geben Sie bei Bedarf die Portnummer an (der Standardwert ist 2222).
|

|
Das Feld Server-Hostname unterstützt keine Sonderzeichen, wie etwa Buchstaben mit Akzent.
|
4.Peerzertifikat:
•ESET PROTECT zertifikat – Ein Peerzertifikat für die Installation des Agenten und die ESET PROTECT Zertifizierungsstelle werden automatisch ausgewählt. Um ein anderes Zertifikat zu verwenden, klicken Sie auf die Beschreibung des ESET PROTECT Zertifikats, um ein Dropdownmenü mit den verfügbaren Zertifikaten zu öffnen.
•Benutzerdefiniertes Zertifikat – Wenn Sie ein benutzerdefiniertes Zertifikat für die Authentifizierung verwenden, klicken Sie auf „Benutzerdefiniertes Zertifikat“, wählen Sie das .pfx-Zertifikat aus und laden Sie es hoch, und wählen Sie es bei der Agenten-Installation aus. Weitere Informationen finden Sie unter Zertifikate.
Zertifikat-Passphrase – Geben Sie die Zertifikat-Passphrase bei Bedarf ein, falls Sie die Passphrase bei der Installation von ESET PROTECT Server (beim Erstellen der Zertifizierungsstelle) angegeben haben oder falls Sie ein benutzerdefiniertes Zertifikat mit einer Passphrase verwenden. Andernfalls können Sie das Feld Zertifikat-Passphrase leer lassen.
|

|
Die Zertifikat-Passphrase darf die folgenden Zeichen nicht enthalten: " \ Diese Zeichen verursachen kritische Fehler bei der Initialisierung des Agenten.
|
5. Weitere Einstellungen anpassen
Weitere Einstellungen anpassen
•Geben Sie den Namen des Installationsprogramms und optional eine Beschreibung ein.
• Klicken Sie auf Tags auswählen, um Tags zuzuweisen.
• Erstkonfiguration (optional) – Mit dieser Option können Sie eine Konfigurations-Policy für den ESET Management Agenten anwenden. Klicken Sie auf Auswählen unter Agenten-Konfiguration und treffen Sie Ihre Auswahl in der Liste der verfügbaren Policies. Falls keine der vordefinierten Policies geeignet sind, können Sie eine neue Policy erstellen oder eine vorhandene Policy anpassen.
• Falls Sie einen HTTP-Proxy verwenden (wir empfehlen die Verwendung von ESET Bridge), aktivieren Sie das Kontrollkästchen HTTP-Proxyeinstellungen aktivieren und geben Sie die Proxyeinstellungen (Host, Port, Benutzername und Passwort) an, um das Installationsprogramm über den Proxy herunterzuladen und die ESET Management Agent-Verbindung mit dem Proxy zu konfigurieren und die Weiterleitung der Kommunikation zwischen ESET Management Agent und ESET PROTECT Server zu aktivieren. Das Feld Host enthält die Adresse des Computers, auf dem der HTTP-Proxy ausgeführt wird. ESET Bridge verwendet standardmäßig den Port 3128. Sie können bei Bedarf einen anderen Port festlegen. Achten Sie darauf, denselben Port auch für die HTTP-Proxy-Konfiguration festzulegen (siehe ESET Bridge Policy).
|

|
Das Kommunikationsprotokoll zwischen Agent und ESET PROTECT Server unterstützt keine Authentifizierung. Daher können für die Weiterleitung der Agenten-Kommunikation zum ESET PROTECT Server keine Proxylösungen mit Authentifizierung verwendet werden.
|
Das Kontrollkästchen Direktverbindung verwenden, wenn der HTTP-Proxy nicht verfügbar ist ist vorab ausgewählt. Der Assistent erzwingt die Einstellung als Fallback für das Installationsprogramm. Das Kontrollkästchen kann nicht deaktiviert werden. Sie können die Einstellung mit einer Policy für ESET Management Agenten deaktivieren:
oBeim Erstellen des Installationsprogramms, indem Sie die Policy zur Ausgangskonfiguration hinzufügen.
oNach der Installation des ESET Management Agenten, indem Sie die Policy zum Computer zuweisen. |
6.Klicken Sie auf Speichern & Herunterladen.
7.Extrahieren Sie die heruntergeladene Archivdatei auf dem Clientcomputer, auf dem Sie den ESET Management Agenten bereitstellen möchten.
8.Führen Sie das Skript PROTECTAgentInstaller.bat (Windows) bzw. PROTECTAgentInstaller.sh (Linux oder macOS) aus, um den Agenten zu installieren. Befolgen Sie die ausführlichen Installationsanweisungen für den Agenten:
•Agenten-Bereitstellung – Windows
•Agenten-Bereitstellung – Linux
•Agenten-Bereitstellung – macOS
 Bereitstellung von einem benutzerdefinierten Remote-Standort
Bereitstellung von einem benutzerdefinierten Remote-Standort
Um den Agenten von einem anderen Ort als dem ESET-Repository bereitzustellen, fügen Sie die neue URL, unter der sich das Agenten-Paket befindet, in das Installationsskript ein. Sie können auch die IP-Adresse des neuen Pakets verwenden.
Suchen und bearbeiten Sie die folgenden Zeilen:
Windows:
set url=http://repository.eset.com/v1/com/eset/apps/business/era/agent/v9.../agent_x64.msi
set url=http://repository.eset.com/v1/com/eset/apps/business/era/agent/v9.../agent_x86.msi
set url=http://repository.eset.com/v1/com/eset/apps/business/era/agent/v9.../agent_arm64.msi
Linux:
eraa_installer_url=http://repository.eset.com/v1/com/eset/apps/business/era/agent/v9.../agent-linux-i386.sh
eraa_installer_url=http://repository.eset.com/v1/com/eset/apps/business/era/agent/v9.../agent-linux-x86_64.sh
macOS:
eraa_installer_url=http://repository.eset.com/v1/com/eset/apps/business/era/agent/v9.../agent_macosx_x86_64.dmg
eraa_installer_url=http://repository.eset.com/v1/com/eset/apps/business/era/agent/v9.../agent-macosx-x86_64_arm64.dmg
|
 Bereitstellung mit einem lokal freigegebenen Ordner
Bereitstellung mit einem lokal freigegebenen Ordner
Sie können den ESET Management Agenten mit dem Installationsskript für Agenten aus Ihrem lokalen freigegebenen Ordner ohne ESET Repository Download-Server bereitstellen:
•Falls sich das ESET Management Agenten-Installationsprogramm und das Installationsskript für Agenten im gleichen Ordner befinden:
a)Erstellen Sie das Installationsskript für Agenten für Windows/Linux/macOS.
b)Öffnen Sie das Installationsskript für Agenten in einem Texteditor und suchen Sie den Downloadlink für das ESET Management Agenten-Installationsprogramm im ESET Repository (siehe Bereitstellung von einem benutzerdefinierten Remote-Speicherort oben).
c)Laden Sie das ESET Management Agenten-Installationsprogramm aus dem ESET Repository herunter.
d)Legen Sie das Installationsskript für Agenten und das ESET Management Agenten-Installationsprogramm im gleichen Ordner ab.
e)Das Installationsskript für Agenten erkennt das ESET Management Agenten-Installationsprogramm im gleichen Ordner automatisch.
|

|
Verwenden Sie dieselbe Version des ESET Management Agenten-Installationsprogramms und den Dateinamen (.msi, .dmg, .sh) auf den im Installationsskript für Agenten verwiesen wird.
|
•Falls sich das ESET Management Agenten-Installationsprogramm und das Installationsskript für Agenten in unterschiedlichen Ordnern befinden, führen Sie die folgenden Schritte aus:
 Windows: Windows:
1.Kopieren Sie die .msi-Installationsprogramme für den Agenten in ein lokales Verzeichnis.
2.Bearbeiten Sie die Datei PROTECTAgentInstaller.bat, um das lokale Installationsprogramm für Agenten zu verwenden.
•agent_x64.msi
a)Ändern Sie die Zeile set url=%installDirectory%\agent_x64.msi so, dass sie auf die lokale Downloaddatei verweist.
b)Fügen Sie den Befehl copy /y \\server\share\agent_x64.msi %installDirectory% vor der Zeile set url=%installDirectory%\agent_x64.msi hinzu.
•agent_x86.msi
a)Ändern Sie die Zeile set url=%installDirectory%\agent_x86.msi so, dass sie auf die lokale Downloaddatei verweist.
b)Fügen Sie den Befehl copy /y \\server\share\agent_x86.msi %installDirectory% vor der Zeile set url=%installDirectory%\agent_x86.msi hinzu.
•agent_arm64.msi
a)Ändern Sie die Zeile set url=%installDirectory%\agent_arm64.msi so, dass sie auf die lokale Downloaddatei verweist.
b)Fügen Sie den Befehl copy /y \\server\share\agent_arm64.msi %installDirectory% vor der Zeile set url=%installDirectory%\agent_arm64.msi hinzu.
Die Originaldatei sieht wie folgt aus:
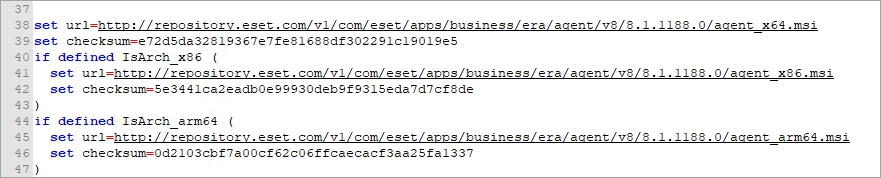
Weitere Informationen finden Sie unten in der aktualisierten Datei. Verwenden Sie Ihre eigene URL (lokaler freigegebener Ordner), ohne jedoch das %installDirectory% zu ändern:
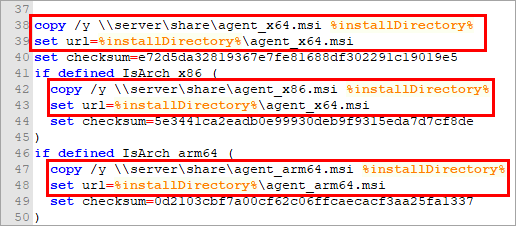
|

|
Das Installationsskript für Agenten überprüft die Integrität der Installationsdateien anhand der checksum. Diese eindeutige Zeichenfolge wird für jede Datei generiert. Wenn die Datei geändert wird, ändert sich die checksum ebenfalls.
|
|

|
Vergewissern Sie sich, dass das Benutzerkonto, mit dem das Installationspaket ausgeführt wird, Schreibberechtigungen für den lokalen freigegebenen Ordner hat. Der Pfad darf Leerzeichen enthalten, z. B. \\server\share\Agent_x64.msi (Verwenden sie keine Anführungszeichen).
|
3.Ersetzen Sie die Zeile:
" echo.packageLocation = DownloadUsingHTTPProxy^("!url!", "!http_proxy_hostname!", "!http_proxy_port!", "!http_proxy_username!", "!http_proxy_password!"^) "

durch: echo.packageLocation = "!url!"

4.Speichern Sie die Datei. |
 macOS: macOS:
1.Öffnen Sie das Skript PROTECTAgentInstaller.sh in einem Texteditor.
2.Löschen Sie die folgenden Zeilen: 62-69 und 73-86.
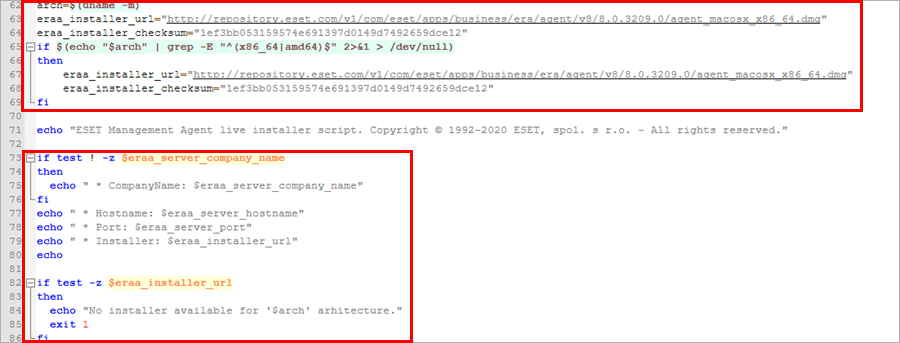
3.Ersetzen Sie die unten hervorgehobenen Zeilen durch den Pfad zu Ihrem lokalen Installationsprogramm (verwenden den Pfad für Ihren eigenen lokal freigegebenen Ordner):
local_dmg= "/path_to_local_agent/agent_macos_x86_64.dmg"
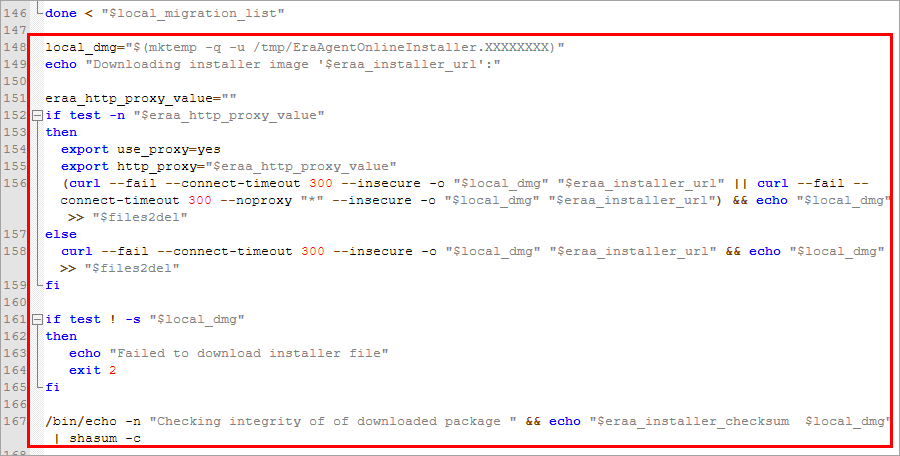

4.Speichern Sie die Datei. |
 Linux: Linux:
1.Öffnen Sie das Skript PROTECTAgentInstaller.sh in einem Texteditor.
2.Löschen Sie die folgenden Zeilen: 32 und 33:

3.Fügen Sie die folgende Zeile mit den Pfaden zu Ihrem lokalen.

4.Ersetzen Sie die Zeilen 36–54 durch den Pfad zu Ihrem lokalen Installationsprogramm agent_linux_x86_64.sh. Beachten Sie den hervorgehobenen Bereich im Bild. Verwenden Sie Ihre eigene URL (lokaler freigegebener Ordner) anstelle der hier gezeigten URL:
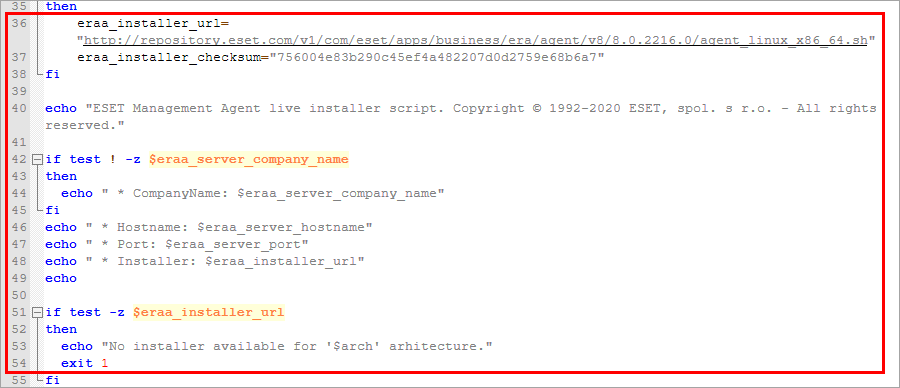

5.Löschen Sie die Zeilen 49-70.
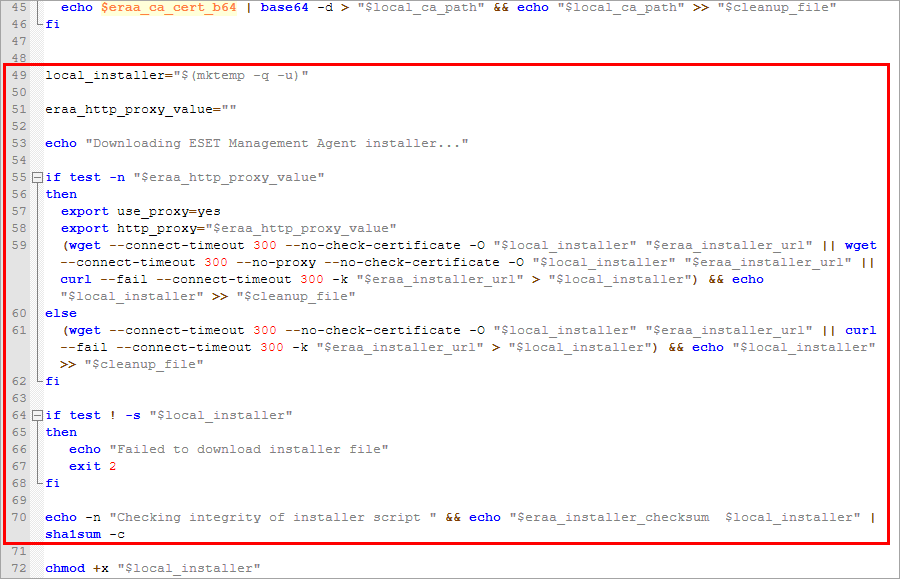
6.Speichern Sie die Datei. |
|
Weitere Einstellungen anpassen
Bereitstellung von einem benutzerdefinierten Remote-Standort
Bereitstellung mit einem lokal freigegebenen Ordner