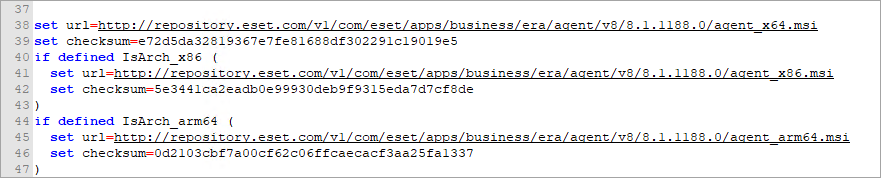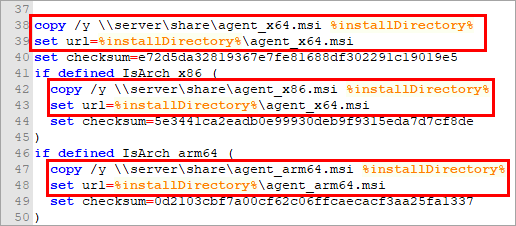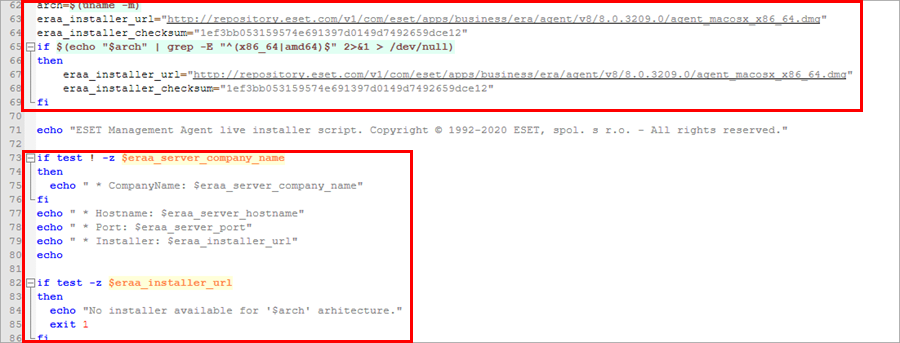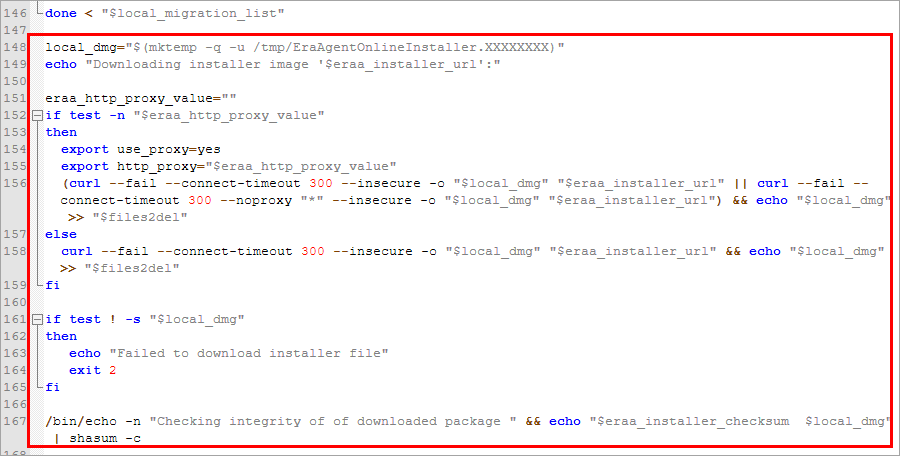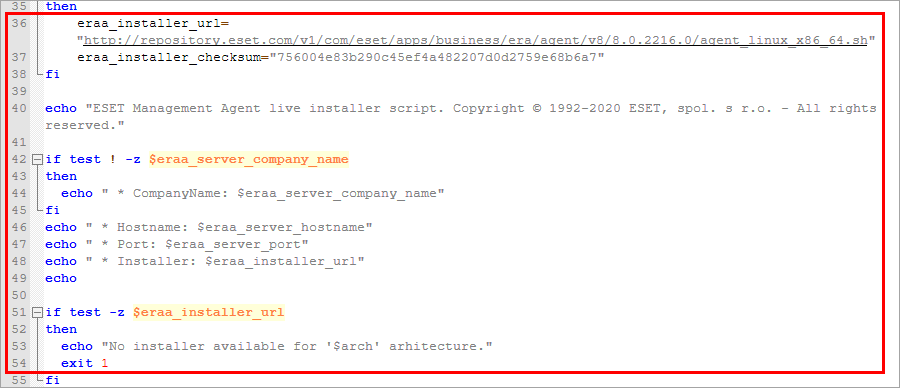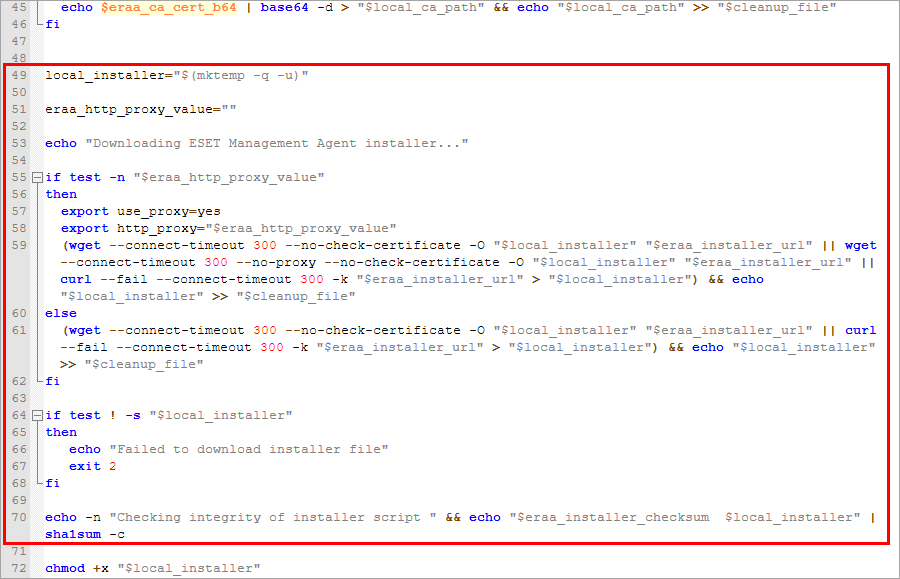Цей тип розгортання агента підходить для тих випадків, коли у вашому середовищі неможливо виконати віддалене та локальне розгортання. Ви можете розповсюдити інсталятор сценарію агента через електронну пошту й дозволити користувачу розгорнути його. Окрім того, інсталятор сценарію агента можна запустити зі змінного носія (наприклад, флеш-пам’яті USB).
|

|
Щоб завантажити пакет інсталяції агента й підключитися до ESET PROTECT, клієнтський комп’ютер має бути підключено до Інтернету.
|
Є кілька способів створити інсталятор сценарію агента для Windows/macOS/Linux:
•Швидкі посилання > Швидкі посилання
•Інсталятори > Створити інсталятор > Windows/macOS/Linux > Спочатку розгорнути агент (інсталятор сценарію агента)
•Демонстрація ESET PROTECT
1.Установіть прапорець Взяти участь у програмі удосконалення продуктів, щоб надсилати в компанію ESET анонімні дані телеметрії і звіти про аварійне завершення роботи (тип і версія ОС, версія продукту ESET та інші дані про продукт).
2.Батьківська група: виберіть батьківську групу, куди веб-консоль ESET PROTECT додасть комп’ютер після інсталяції агента.
•Ви можете вибрати наявну статичну групу або створити нову, якій буде призначено комп’ютер після розгортання інсталятора.
•Після вибору батьківської групи в інсталятор будуть додані всі політики, застосовані до вибраної групи.
•Вибір батьківської групи не впливає на розташування інсталятора. Після створення інсталятора його буде розміщено в групі доступу поточного користувача. Група доступу визначає статичну групу об’єкта й доступ до нього залежно від прав доступу користувача.
• Батьківська група є обов’язковою, якщо ESET Business Account використовується з місцями або ESET MSP Administrator. Вона необов’язкова, якщо ESET Business Account використовується без місць.
3.Ім’я хоста сервера (необов’язково): уведіть ім’я хоста або IP-адресу сервера ESET PROTECT. За необхідності в полі Порт можна вказати номер порту (за замовчуванням використовується номер 2222).
4.Сертифікат однорангового вузла:
•сертифікати ESET PROTECT: сертифікати однорангового вузла для інсталяції агента й центра сертифікації ESET PROTECT вибираються автоматично. Якщо ви хочете скористатись іншим сертифікатом, натисніть опис сертифіката ESET PROTECT у розкривному меню з доступними сертифікатами.
•Спеціальний сертифікат: якщо для автентифікації ви використовуєте спеціальний сертифікат, клацніть "Спеціальний сертифікат", виберіть і передайте сертифікат .pfx, а потім виберіть його під час інсталяції агента. Додаткову інформацію див. в розділі Сертифікати.
Парольна фраза сертифіката: за потреби введіть парольну фразу сертифіката (якщо ви вказали парольну фразу під час інсталяції сервера ESET PROTECT (на кроці створення центру сертифікації) або використовуєте спеціальний сертифікат, що містить парольну фразу). В іншому разі залиште поле Парольна фраза сертифіката порожнім.
|

|
Парольна фраза сертифіката не може містити такі символи: " \ Ці символи спричиняють критичну помилку під час ініціалізації агента.
|
5. Налаштувати додаткові параметри
Налаштувати додаткові параметри
•Уведіть ім’я та опис інсталятора (необов’язково).
• Клацніть Вибрати теги, щоб призначити теги.
• Початкова конфігурація (необов'язково) – Цей параметр дає змогу застосувати політику конфігурації до агента ESET Management. У розділі Конфігурація агента натисніть Вибрати та виберіть політику зі списку доступних. Якщо жодна з указаних політик не відповідає вашим потребам, можна створити нову політику або внести зміни до наявних.
• Якщо ви використовуєте проксі-сервер HTTP (рекомендовано використовувати ESET Bridge), установіть Увімкнути параметри проксі-сервера HTTP й вкажіть параметри проксі-сервера (хост, порт, ім’я користувача та пароль), щоб завантажити інсталятор через проксі-сервер і встановити підключення агента ESET Management до проксі-сервера й забезпечити обмін даними між агентом ESET Management і сервером ESET PROTECT. У полі Хост указується адреса комп’ютера, на якому виконується проксі-сервер HTTP. За замовчуванням ESET Bridge використовує порт 3128. За потреби можна вказати інший порт. Він має збігатися з портом, указаним у конфігурації проксі-сервера HTTP (див. розділ ESET BridgeПолітика).
|

|
Протокол зв’язку між агентом і сервером ESET PROTECT не підтримує автентифікацію. Проксі-сервер, який використовується для перенаправлення даних агента на сервер ESET PROTECT, для якого потрібна автентифікація, не працюватиме.
|
Прапорець Використовувати пряме підключення, якщо проксі-сервер HTTP недоступний вибрано попередньо. Майстер використовує цей параметр як резерв для інсталятора. Відповідний прапорець не можна зняти. Цей параметр можна вимкнути за допомогою політики агента ESET Management:
oПід час створення інсталятора: додайте політику в розділ Початкова конфігурація.
oПісля інсталяції агента ESET Management: призначте політику комп’ютеру. |
6.Клацніть Зберегти та завантажити.
7.Видобудьте завантажений файл архіву на клієнтський комп’ютер, де потрібно розгорнути агент ESET Management.
8.Запустіть сценарій PROTECTAgentInstaller.bat (Windows) або PROTECTAgentInstaller.sh (Linux чи macOS), щоб інсталювати агент. Дотримуйтеся покрокових інструкцій з інсталяції агента.
•Розгортання агента у Windows
•Розгортання агента в Linux
•Розгортання агента в macOS
 Розгортання з налаштовуваного віддаленого розташування
Розгортання з налаштовуваного віддаленого розташування
Щоб розгорнути агента з іншого розташування, крім репозиторія ESET, укажіть у сценарії інсталяції нову URL-адресу пакета агента. Також можна використовувати IP-адресу нового пакета.
Знайдіть і змініть наступні рядки:
Windows:
set url=http://repository.eset.com/v1/com/eset/apps/business/era/agent/v9.../agent_x64.msi
set url=http://repository.eset.com/v1/com/eset/apps/business/era/agent/v9.../agent_x86.msi
set url=http://repository.eset.com/v1/com/eset/apps/business/era/agent/v9.../agent_arm64.msi
Linux:
eraa_installer_url=http://repository.eset.com/v1/com/eset/apps/business/era/agent/v9.../agent-linux-i386.sh
eraa_installer_url=http://repository.eset.com/v1/com/eset/apps/business/era/agent/v9.../agent-linux-x86_64.sh
macOS:
eraa_installer_url=http://repository.eset.com/v1/com/eset/apps/business/era/agent/v9.../agent_macosx_x86_64.dmg
eraa_installer_url=http://repository.eset.com/v1/com/eset/apps/business/era/agent/v9.../agent-macosx-x86_64_arm64.dmg
|
 Розгортання з локальної спільної папки
Розгортання з локальної спільної папки
Для розгортання агента ESET Management за допомогою інсталятора сценарію агента з локальної спільної папки без завантаження із сервера ESET Repository.
•Якщо інсталятор агента ESET Management та інсталятор сценарію агента розміщено в одній папці:
a)Створіть інсталятор сценарію агента для Windows/Linux/macOS.
b)Відкрийте інсталятор сценарію агента в текстовому редакторі й знайдіть посилання на завантаження (URL-адресу репозиторія ESET) для інсталятора агента ESET Management (див. тему Розгортання з налаштовуваного віддаленого розташування вище).
c)Завантажте інсталятор агента ESET Management із репозиторія ESET.
d)Помістіть інсталятор сценарію агента та інсталятор агента ESET Management в одну папку.
e)Інсталятор сценарію агента автоматично виявляє інсталятор агента ESET Management, розташований у тій самій папці.
|

|
Використовуйте ту саму версію та ім’я файлу інсталятора агента ESET Management (.msi, .dmg, .sh), як і в інсталяторі сценарію агента.
|
•Якщо інсталятор агента ESET Management та інсталятор сценарію агента розташовано в різних папках, дотримуйтеся наведених нижче інструкцій:
 Windows: Windows:
1.Скопіюйте інсталятори агента .msi у локальний каталог.
2.Змініть файл PROTECTAgentInstaller.bat таким чином, щоб використовувати локальний інсталятор агента.
•agent_x64.msi
a)У рядку set url=%installDirectory%\agent_x64.msi укажіть шлях до локального файлу завантаження.
b)Додайте команду copy /y \\server\share\agent_x64.msi %installDirectory% перед рядком set url=%installDirectory%\agent_x64.msi
•agent_x86.msi
a)У рядку set url=%installDirectory%\agent_x86.msi укажіть шлях до локального файлу завантаження.
b)Додайте команду copy /y \\server\share\agent_x86.msi %installDirectory% перед рядком set url=%installDirectory%\agent_x86.msi
•agent_arm64.msi
a)У рядку set url=%installDirectory%\agent_arm64.msi укажіть шлях до локального файлу завантаження.
b)Додайте команду copy /y \\server\share\agent_arm64.msi %installDirectory% перед рядком set url=%installDirectory%\agent_arm64.msi
Оригінальний файл виглядає так:
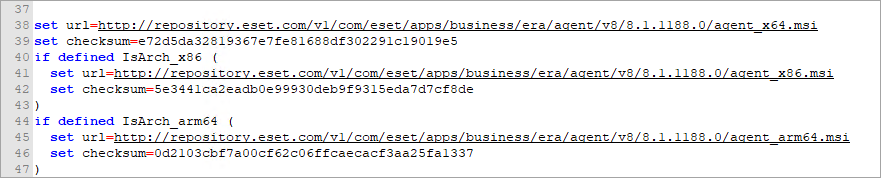
Оновлений файл наведено нижче. Використовуйте власну URL-адресу (локальної спільної папки), але не змінюйте %installDirectory%:
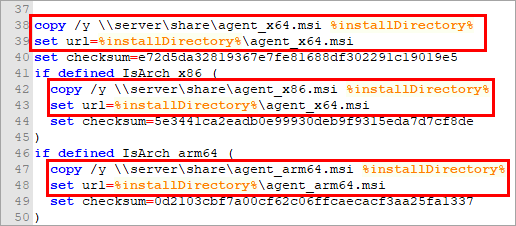
|

|
Інсталятор сценарію агента перевіряє цілісність файлів інсталяції на основі checksum. Це унікальний рядок, який створюється окремо для кожного файлу. Якщо файл змінюється, checksum також змінюється.
|
|

|
Переконайтеся, що обліковий запис користувача, який запускає пакет інсталяції, має право на запис у локальну спільну папку. Шлях може містити пробіли, наприклад \\server\share\Agent_x64.msi (не використовуйте лапки «»).
|
3.Замініть рядок
" echo.packageLocation = DownloadUsingHTTPProxy^("!url!", "!http_proxy_hostname!", "!http_proxy_port!", "!http_proxy_username!", "!http_proxy_password!"^) "

на echo.packageLocation = "!url!"

4.Збережіть файл. |
 macOS: macOS:
1.Відкрийте сценарій PROTECTAgentInstaller.sh у текстовому редакторі.
2.Видаліть наступні рядки: 62–69 та 73–86.
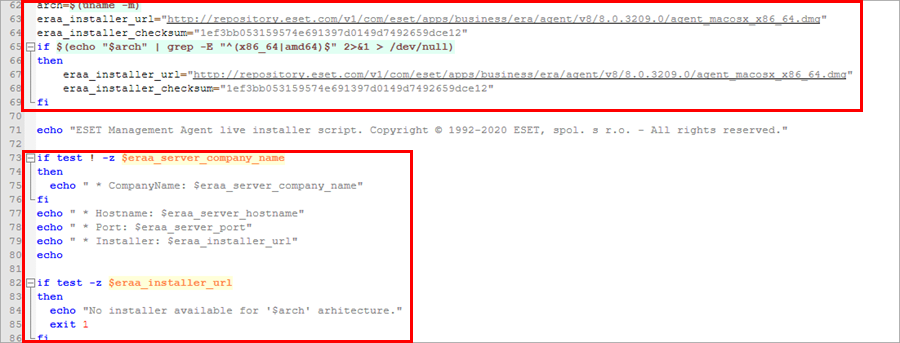
3.Замініть рядки, виділені нижче, на шлях до локального інсталятора (використовуйте шлях до власної локальної спільної папки):
local_dmg= "/path_to_local_agent/agent_macos_x86_64.dmg"
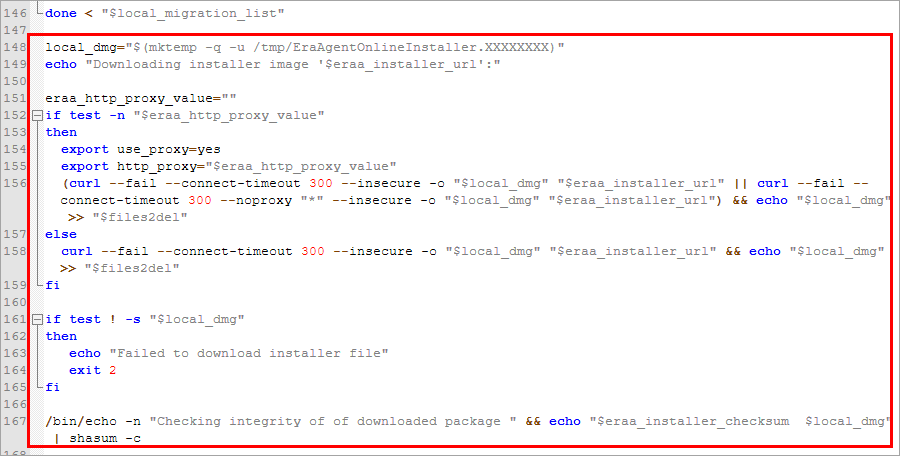

4.Збережіть файл. |
 Linux: Linux:
1.Відкрийте сценарій PROTECTAgentInstaller.sh у текстовому редакторі.
2.Видаліть наступні рядки: 32 і 33:

3.Вставте в наступний рядок шлях до локального інсталятора.

4.Замініть рядки 36–54 на шлях до локального інсталятора agent_linux_x86_64.sh. Перегляньте виділену область на зображенні. Замість вказаної нижче використовуйте власну URL-адресу (локальної спільної папки).
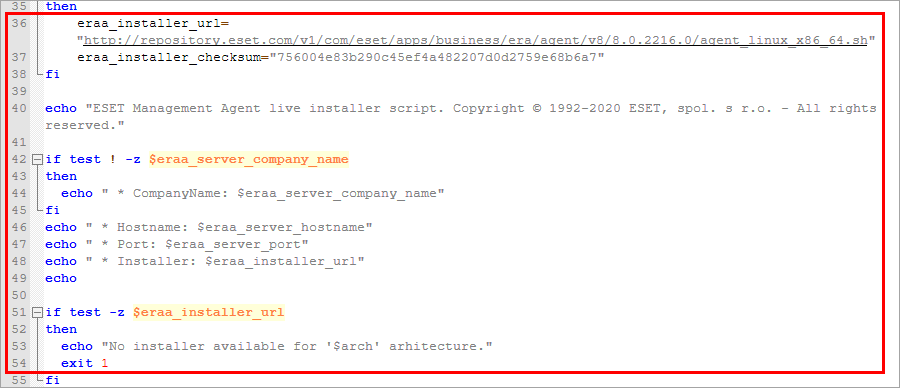

5.Видаліть рядки 49–70.
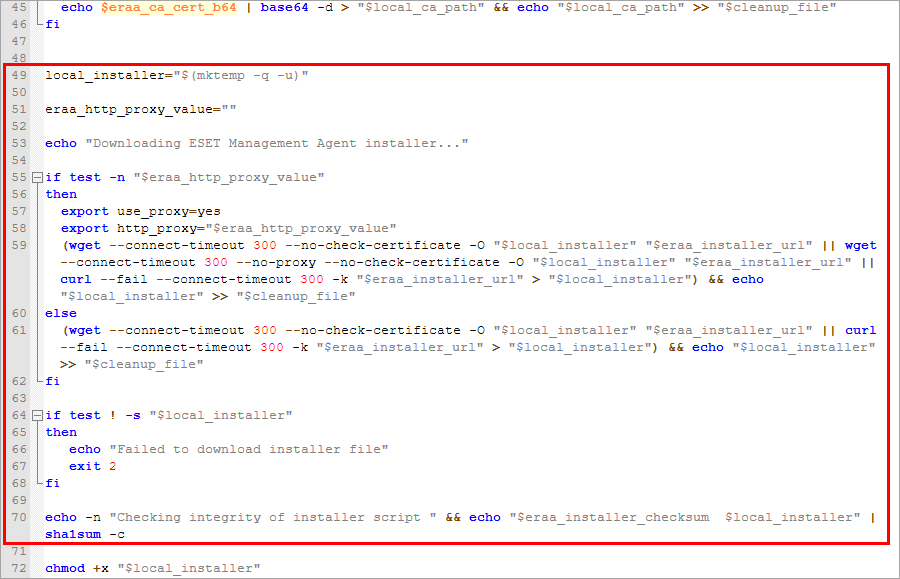
6.Збережіть файл. |
|
Налаштувати додаткові параметри
Розгортання з налаштовуваного віддаленого розташування
Розгортання з локальної спільної папки