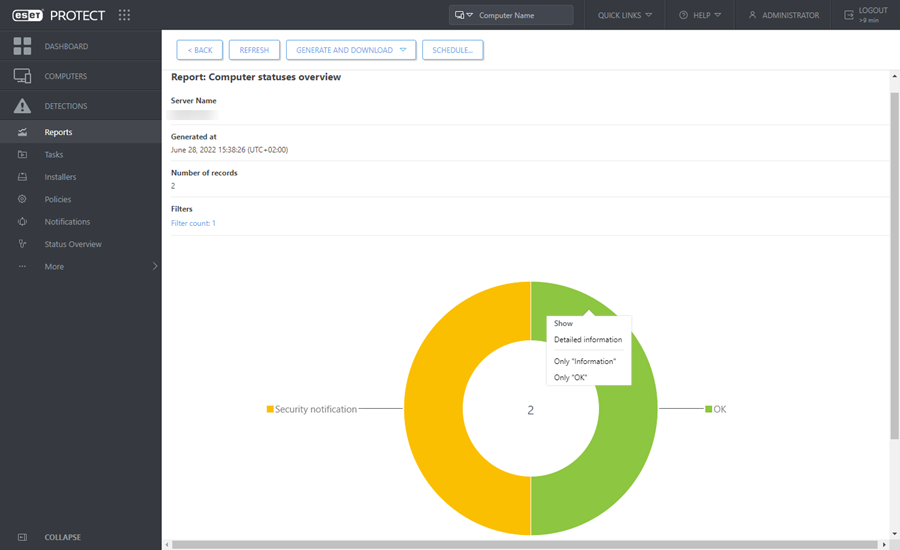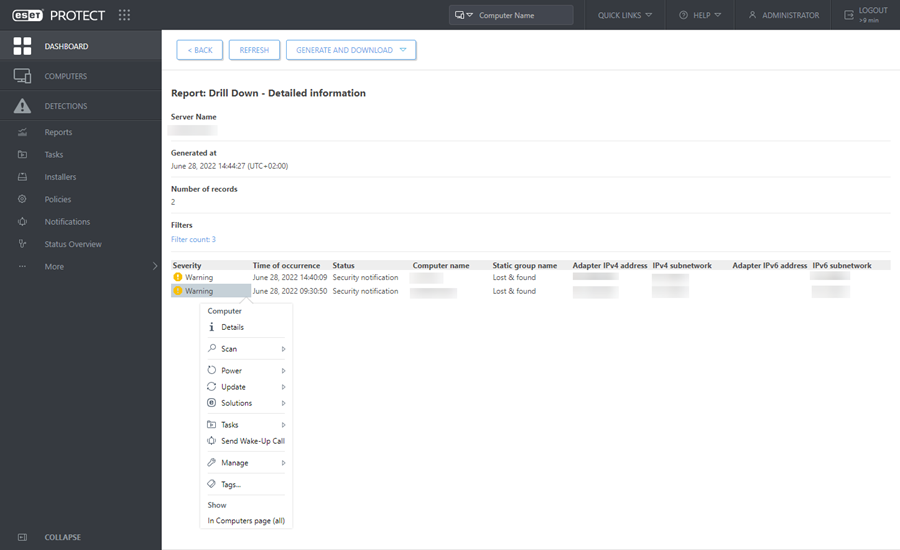Получение подробных сведений
Вы можете использовать возможности получения подробных сведений панели мониторинга для более детального изучения данных. Используя их, можно выбирать из сводки отдельные элементы в интерактивном режиме и отображать подробные сведения о них. Сфокусировавшись на интересующем элементе путем «детализации» сводки, можно получить дополнительную информацию о нем. Обычно получение подробных сведений возможно на нескольких уровнях.
Существует несколько вариантов детализации:
•Показать подробную информацию: имя и описание компьютера, имя статической группы и т. д. Отображаются исходные (а не агрегированные) данные для выбранной строки.
•Показать Только «значение» — показывает только данные с выбранным уровнем серьезности: информация, критические предупреждения, угроза для безопасности, уведомление системы безопасности и т. д.
•Развернуть столбец «значение»: отображение агрегированной информации (обычно для подсчета или суммирования). Например, если в столбце содержится только число и при этом щелкнуть Развернуть столбец «Компьютер», отобразится список всех сведений о компьютерах.
•Показать На странице «Компьютеры» (все): выполняется переадресация на страницу Компьютеры (в результатах отображается только 100 элементов).
Быстрые действия
Отчеты с информацией об обнаруженных проблемах содержат дополнительные параметры детализации при нажатии элемента в таблице или диаграмме:
•«задача по устранению выбранного предупреждения» — можно устранить предупреждение, выбрав предлагаемую задачу, которая запустится немедленно.
Если предупреждение не может быть устранено с помощью задачи, но оно может быть устранено с помощью настройки политики, отображаются следующие параметры:
oСоздать политику
•Поиск в Интернете — триггеры Google ищут выбранное предупреждение. Вы можете использовать эту опцию, если нет предлагаемого ответа (задача или параметр политики) для устранения выбранного предупреждения.
При получении подробных сведений по другим отчетам в результатах отображаются только первые 1000 элементов. |
Нажмите кнопку Создать и загрузить, если нужно создать и загрузить отчет. Можно выбрать формат PDF или CSV. CSV подходит только для табличных данных и использует ; (точку с запятой) в качестве разделителя. Если в загруженном CSV-отчете отображаются цифры в столбце, где должен быть текст, рекомендуем загрузить PDF-отчет для просмотра текстовых значений.