Панель мониторинга
Панель мониторинга представляет собой страницу по умолчанию, отображаемую после первого входа в веб-консоль ESET PROTECT. На ней отображаются предварительно настроенные отчеты со сведениями о сети. Для переключения панелей мониторинга используйте вкладки в расположенной вверху строке меню. Каждая панель мониторинга состоит из нескольких отчетов.
Управление панелью мониторинга
•Добавить — щелкните символ ![]() в верхней части заголовка панели мониторинга, чтобы добавить новую панель мониторинга. Введите имя новой панели мониторинга и нажмите кнопку ОК, чтобы подтвердить ввод. Создается новая пустая панель мониторинга.
в верхней части заголовка панели мониторинга, чтобы добавить новую панель мониторинга. Введите имя новой панели мониторинга и нажмите кнопку ОК, чтобы подтвердить ввод. Создается новая пустая панель мониторинга.
•![]() Переместить — нажмите и перетащите имя панели мониторинга, чтобы изменить ее местоположение относительно других панелей мониторинга.
Переместить — нажмите и перетащите имя панели мониторинга, чтобы изменить ее местоположение относительно других панелей мониторинга.
•Панель мониторинга можно настроить по своему усмотрению: добавить новые или изменить существующие отчеты, изменить их размер, переместить или упорядочить.
•Выберите панель мониторинга, щелкните значок шестеренки ![]() рядом с элементом
рядом с элементом ![]() и выберите Установить по умолчанию, чтобы сделать панель мониторинга используемой по умолчанию для всех новых пользователей веб-консоли с доступом к панелям мониторинга.
и выберите Установить по умолчанию, чтобы сделать панель мониторинга используемой по умолчанию для всех новых пользователей веб-консоли с доступом к панелям мониторинга.
Щелкните значок шестеренки ![]() рядом с заголовком панели мониторинга, чтобы вызвать раскрывающееся меню со следующими элементами.
рядом с заголовком панели мониторинга, чтобы вызвать раскрывающееся меню со следующими элементами.
|
Обновление шаблонов отчетов в данной панели мониторинга. |
|
Удаление панели мониторинга. |
|
Переименование панели мониторинга. |
|
Создание копии панели мониторинга с теми же параметрами в домашней группе пользователя. |
Изменить макет |
Выбор нового макета для данной панели мониторинга. Изменение удалит текущие шаблоны из панели мониторинга. |
Вы не можете настроить эти панели мониторинга по умолчанию: Обзор состояния, Обзор инцидентов и ESET LiveGuard. |
Решения ESET Enterprise Inspector и ESET Dynamic Threat Defense были переименованы в ESET Inspect и ESET LiveGuard Advanced. Возможно, вам придется устранить проблемы, связанные с переименованием, если вы выполнили обновление с ESET PROTECT версии 9.0 и более ранних версий и имеете отчеты, динамические группы, уведомления или другие типы правил, которые выполняют фильтрацию для ESET Dynamic Threat Defense или ESET Enterprise Inspector. |
В ESET PROTECT предварительно настроены следующие панели мониторинга:
Обзор состояния
Панель мониторинга Обзор состояния — это экран по умолчанию, который отображается при каждом входе в ESET PROTECT (если в качестве панели по умолчанию не установлена другая панель). На нем отображаются общие сведения о вашей сети.
Фильтры устройств. Показывает число управляемых устройств согласно последнему состоянию. Вы можете щелкнуть каждую из четырех ячеек, чтобы открыть список отфильтрованных устройств.
Состояние устройств. Показывает число управляемых устройств на основе продукта для обеспечения безопасности, установленного на соответствующей вкладке. Если ни один продукт этой группы не развернут, на вкладке отобразится предложение развернуть соответствующий пакет установщика.
Состояние подключения. Показывает список последних подключенных управляемых устройств.
На диаграмме отображается соотношение актуальных и устаревших версий компонентов ESET или версий продуктов безопасности ESET.
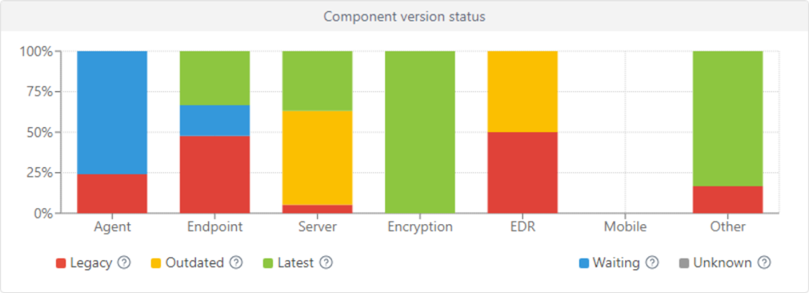
Щелкните желтый/красный график, представляющий устаревшие компоненты или приложения, и выберите Обновить установленные компоненты ESET, чтобы начать обновление. См. также статью Политика ESET касательно окончания срока службы для бизнес-продуктов.
•Красный (Устаревшие) — устаревшая версия компонента или продукта ESET или более ранняя версия с обнаруженной уязвимостью в системе безопасности, которая больше не поддерживается и больше не находится в репозитории ESET Repository.
•Желтый (Устарело) — установленная версия компонента или продукта ESET устарела, но все еще поддерживается. Как правило, в желтом состоянии находятся две версии, предшествующие последней, если они не содержат недавно обнаруженную уязвимость в системе безопасности.
•Зеленый (ОК) — установлена новейшая версия компонента или продукта ESET либо установлена последняя версия компонента или продукта ESET, совместимая с используемой веб-консолью ESET PROTECT.
Для более ранних версий компонентов или продуктов ESET на диаграмме отображается состояние ОК (зеленый цвет), если в репозитории ESET Repository нет более новой совместимой версии компонента или продукта для конкретной версии операционной системы или платформы (x86, x64, ARM64). |
•Синий (Ожидание) — автоматическое обновление включено, и последняя версия будет установлена автоматически. Ознакомьтесь с дополнительными сведениями об автоматическом обновлении:
oПродукты ESET по обеспечению безопасности
Если компоненты ESET долго не обновляются, их можно обновить вручную, щелкнув синий график и выбрав Обновить установленные компоненты ESET. Кроме того, можно воспользоваться клиентской задачей Обновление компонентов ESET PROTECT для обновления агентов и клиентской задачей Установка программного обеспечения для обновления продуктов безопасности ESET. |
•Серый (Неизвестно) — версия компонента или продукта ESET не распознана (например, если недавно была выполнена новая установка продукта ESET).
Состояние управления. Показывает число устройств: управляемых и защищенных (клиентские устройства, на которых установлены агент ESET и программа для обеспечения безопасности), управляемых (клиентские устройства, на которых установлен только агент), неуправляемых (клиентские устройства в вашей сети, которые известны ESET PROTECT, но на которых не установлен агент) и неизвестных (клиентские устройства, которые неизвестны ESET PROTECT, но которые определяет Rogue Detection Sensor).
RSS-канал. Показывает RSS-канал WeLiveSecurity и портала ESET Knowledgebase Portal. Когда вы щелкаете значок шестеренки в RSS-канале, вы можете выбрать Отключить автовоспроизведение канала, отключить отдельный источник канала или выбрать Выключить RSS-канал.
Обзор инцидентов
На этой панели мониторинга отображаются общие сведения о неустраненных обнаружениях, выявленных за последние 7 дней, в том числе данные об их серьезности, методе обнаружения, состоянии решения и 10 первых компьютерах или пользователях с обнаружениями.
ESET LiveGuard
Если вы используете ESET LiveGuard Advanced, здесь вы найдете обзор полезных отчетов ESET LiveGuard Advanced. Щелкните значок шестеренки ![]() вверху (рядом с
вверху (рядом с ![]() ) и выберите Скрыть/показать ESET LiveGuard, чтобы скрыть или отобразить панель мониторинга.
) и выберите Скрыть/показать ESET LiveGuard, чтобы скрыть или отобразить панель мониторинга.
Компьютеры
С помощью этой панели мониторинга вы получаете обзор клиентских компьютеров, включая сведения о состоянии их защиты, операционных системах и состоянии обновлений.
Состояние работоспособности сервера
На этой панели мониторинга можно просматривать информацию непосредственно о сервере программного обеспечения ESET PROTECT, включая сведения о нагрузке на сервер, клиентах с проблемами, загрузке ЦП и подключениях к базе данных.
Обнаружения защитой от вирусов
Здесь можно просматривать отчеты, создаваемые модулем защиты от вирусов клиентских продуктов для обеспечения безопасности, в том числе сведения об активных обнаружениях, обнаружениях, выявленных за последние 7 или 30 дней, и т. д.
Обнаружения файерволом
Здесь представлены сведения о событиях, обнаруженных файерволом на подключенных клиентах, в соответствии со степенью их серьезности, временем создания отчетов и т. д.
Приложения ESET
Эта панель мониторинга дает возможность просматривать информацию об установленных приложениях ESET.
Облачная защита
Эта панель мониторинга содержит обзор отчетов по облачной защите (для ESET LiveGrid®, а также, если у вас есть подходящая лицензия, для ESET LiveGuard Advanced).
Действия в отчете панели мониторинга
|
Просмотр отчета в полноэкранном режиме. |
|
Обновление шаблона отчета. |
|
Нажмите кнопку Загрузить, чтобы создать и загрузить отчет. Можно выбрать формат PDF или CSV. CSV подходит только для табличных данных и использует ; (точку с запятой) в качестве разделителя. Если в загруженном CSV-отчете отображаются цифры в столбце, где должен быть текст, рекомендуем загрузить PDF-отчет для просмотра текстовых значений. |
|
Замена шаблона отчета другим шаблоном из списка. |
|
Позволяет изменить существующий шаблон отчета. Такие же параметры и опции используются при создании шаблона отчетов. |
|
Установка настраиваемого интервала обновления для шаблона. |
|
Запланировать отчет. Можно изменить триггер расписания, регулирование и доставку отчета. Все запланированные отчеты можно найти на вкладке Запланированные отчеты. |
|
Удаление шаблона отчета из панели мониторинга. |
|
Переименование шаблона отчета. |
Эта ячейка |
Выбор нового макета для данной панели мониторинга. Изменение удалит текущие шаблоны из панели мониторинга. |
Разрешения для панели мониторинга
Для работы с панелями мониторинга пользователю необходимо соответствующее разрешение. На панели мониторинга можно использовать только шаблоны отчетов, содержащиеся в группе, для которой у пользователя есть права доступа. Если пользователю не назначены права доступа для объектов Отчеты и Панель мониторинга, он не увидит никаких данных в разделе «Панель мониторинга». Администратор по умолчанию может просматривать все данные.
•Чтение. Пользователь может перечислять шаблоны отчетов и их категории. Он также может создавать отчеты на основе шаблонов отчетов. У пользователя есть возможность чтения своей панели мониторинга. •Использование. Пользователь может изменять свою панель мониторинга с помощью доступных шаблонов отчетов. •Запись. Создание, изменение и удаление существующих шаблонов отчетов и их категорий. Все шаблоны по умолчанию располагаются в группе Все. |
