Active Directoryからコンピューターを選択
前の章からESET ManagementエージェントおよびESETセキュリティ製品の展開を続行するには:
1.エンドユーザーライセンス契約を読んで同意し、次へをクリックします。
2.Active DirectoryサーバーとIPアドレスまたはホスト名、および接続先のポートを入力します。
3.ユーザー名とパッケージを入力して、Active Directoryサーバーにログインします。[現在のユーザー資格情報を使用する]の横のチェックボックスを選択できます。ログイン資格情報が自動的に入力されます。
4.任意で、後からESET PROTECTにインポートするためにActive Directory構造をエクスポートする場合は、[ESET PROTECT のコンピューターリストをエクスポートする]チェックボックスをオンにします。
コンピューターがActive Directoryにある場合は、[次へ]をクリックします。既定のドメインコントローラーに自動ログインします。 |
5.追加するコンピューターの横のチェックボックスをオンにし、[次へ]をクリックします。選択したグループ内のすべてのコンピューターを一覧表示するには、サブグループを含めるチェックボックスをオンにします。
6.リモート展開に選択したコンピューターが表示されます。すべてのコンピューターが追加されていることを確認し、[次へ]をクリックします。
すべての選択されたコンピューターが同じプラットフォームであることを確認します(64ビットまたは32ビットOS)。 |
7.参照をクリックし、ESET PROTECTまたはESET PROTECT Cloud Webコンソールで作成されたバンドルインストーラーパッケージを選択します。
•Live Installer(のみESET PROTECT Cloud)ライブインストーラーから作成されたESETオフラインインストールパッケージ(.datファイル)を使用することもできます。
•ローカルコンピューターに他のセキュリティアプリケーションをインストールしない場合は、[ESET AV Removerを使用する]チェックボックスをオフにします。ESET AV Removerは特定のアプリケーションを削除できます。
8.ターゲットコンピューターのログイン資格情報を入力します。コンピューターがドメインのメンバーである場合は、ドメイン管理者資格情報を入力します。ローカル管理者資格情報でログインする場合は、ターゲットコンピューターでリモートUACを無効にする必要があります。任意で、[現在のユーザー資格情報を使用する]の横のチェックボックスを選択できます。ログイン資格情報が自動的に入力されます。
9.展開方法が使用され、リモートコンピューターでプログラムを実行します。ビルトイン方法はWindowsエラーメッセージをサポートする既定の設定です。PsExecはサードパーティツールであり、ビルトイン方法の代替方法です。これらのオプションのいずれかを選択し、[次へ]をクリックします。
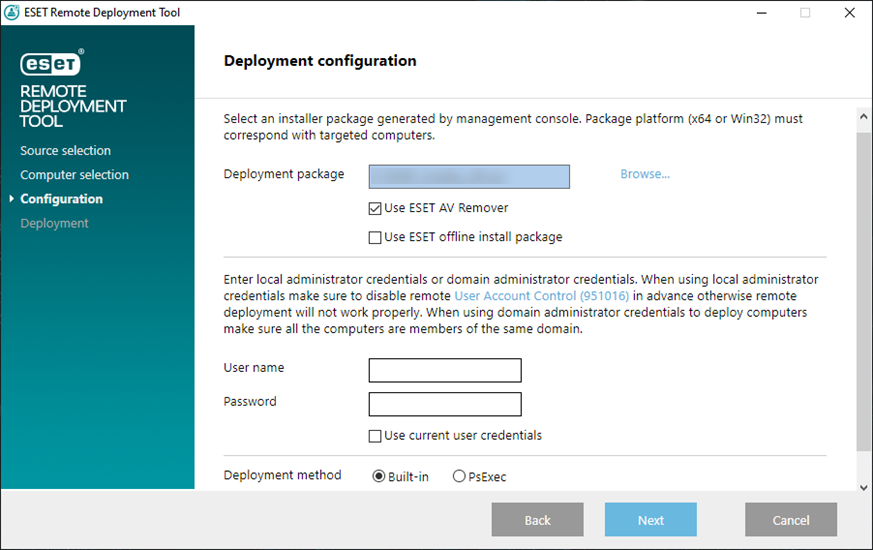
PsExecを選択した場合、ツールがPsExecエンドユーザーライセンス契約に同意できないため、展開が失敗します。展開を正常に実行するには、コマンドラインを開き、PsExecコマンドを手動で実行します。 |
10. インストールが開始すると、「成功」が表示されます。[完了]をクリックし、展開を完了します。展開が失敗する場合は、ステータス列で詳細をクリックし、詳細を表示します。失敗したコンピューターのリストをエクスポートできます。[失敗したコンピューターのエクスポート]フィールドの横の[参照]をクリックし、リストを保存する.txtファイルを選択し、[失敗したコンピューターのエクスポート]をクリックします。
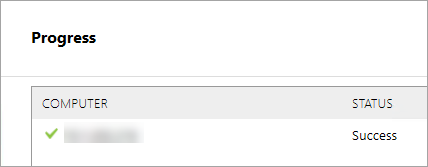
クライアントコンピューターのステータスログC:\ProgramData\ESET\RemoteAdministrator\Agent\Logs\status.htmlをチェックし、ESET Managementエージェントが正常に動作していることを確認できます。
さまざまな理由により、展開が失敗する場合があります。 展開の問題がある場合は、トラブルシューティングの章またはESET Managementエージェント展開の検証済みシナリオ例を参照してください。 |
