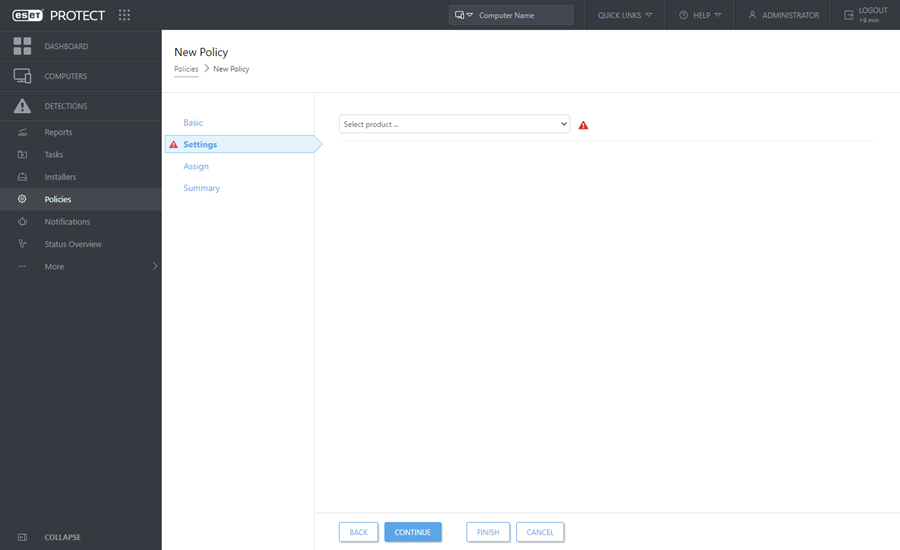ESET PROTECT Webコンソール
ESET PROTECT WebコンソールはESET PROTECTと通信するために使用されるメインインターフェースです。 サーバー.すべてのESETセキュリティソリューションを管理できる一元的な場所であるコントロールパネルと考えることができます。それは、インターネットに接続しているあらゆる場所とデバイスからWebブラウザ(サポート対象のWebブラウザを参照)を使用してアクセスできるWebベースのツールです。初めてWebコンソールにログインすると、ESET PROTECTガイドが表示されます。
ESET PROTECT Webコンソールの標準レイアウト:
•現在のユーザーは常に右上に表示されます。ここでは、セッションのタイムアウトがカウントダウンされます。ログアウトをクリックすると、いつでもログアウトできます。操作が行われずセッションがタイムアウトした場合は、もう一度ログインする必要があります。ユーザー設定を変更するには、ESET PROTECT Webコンソールの右上端のユーザー名をクリックします。
•ウィザードを使用している場合を除き、左側には常にメインメニューがあります。 ![]() をクリックすると、画面の左側にメニューが開きます。
をクリックすると、画面の左側にメニューが開きます。![]() 折りたたむをクリックすると、折りたたむことができます。
折りたたむをクリックすると、折りたたむことができます。
•ESET PROTECTを使用しているときにヘルプが必要な場合は、右上端のヘルプ![]() アイコンをクリックし、現在のトピック - ヘルプをクリックします。現在のページのヘルプウィンドウが表示されます。ヘルプ > バージョン情報をクリックすると、ESET PROTECTバージョンと他の詳細情報が表示されます。
アイコンをクリックし、現在のトピック - ヘルプをクリックします。現在のページのヘルプウィンドウが表示されます。ヘルプ > バージョン情報をクリックすると、ESET PROTECTバージョンと他の詳細情報が表示されます。
•ESET PROTECT Webコンソールの上部では、簡易検索ツールを使用できます。アイコンをクリックし、検索対象を選択します。
oコンピューター名、 説明、およびIPアドレス- クライアント名、コンピューター説明、IPv4/IPv6アドレス、またはグループ名を入力して、 Enterを押します。結果が表示されるコンピューターセクションにリダイレクトされます。
o検出名 - 結果が表示される検出セクションにリダイレクトされます。
oユーザー名 - インポートされたADユーザーを検索できます。結果はコンピューターユーザーセクションに表示されます。
•クイックリンクボタンをクリックし、メニューを表示します。
クイックリンク |
|---|
コンピューターのセットアップ |
|
コンピューターの管理 |
|
ステータスの確認 |
•画面の左上、ESET PROTECTの名前の横には、製品ナビゲーションアイコンが![]() 表示され、ESET PROTECTとその他の製品を操作できます。 ESET Inspect, ESET Business Account, とESET MSP Administrator
表示され、ESET PROTECTとその他の製品を操作できます。 ESET Inspect, ESET Business Account, とESET MSP Administrator
•歯車![]() アイコンは常にコンテキストメニューを示します。
アイコンは常にコンテキストメニューを示します。
•![]() [更新]をクリックすると、表示情報を再読み込み/更新します。
[更新]をクリックすると、表示情報を再読み込み/更新します。
•ページの下のボタンは、各セクションと機能で固有であり、該当する章で詳述します。
•ESET PROTECT Webコンソールは、管理されたESETセキュリティ製品の更新されたエンドユーザー使用許諾契約について管理者に通知します。
•ESET PROTECTロゴをクリックすると、ダッシュボード画面が開きます。
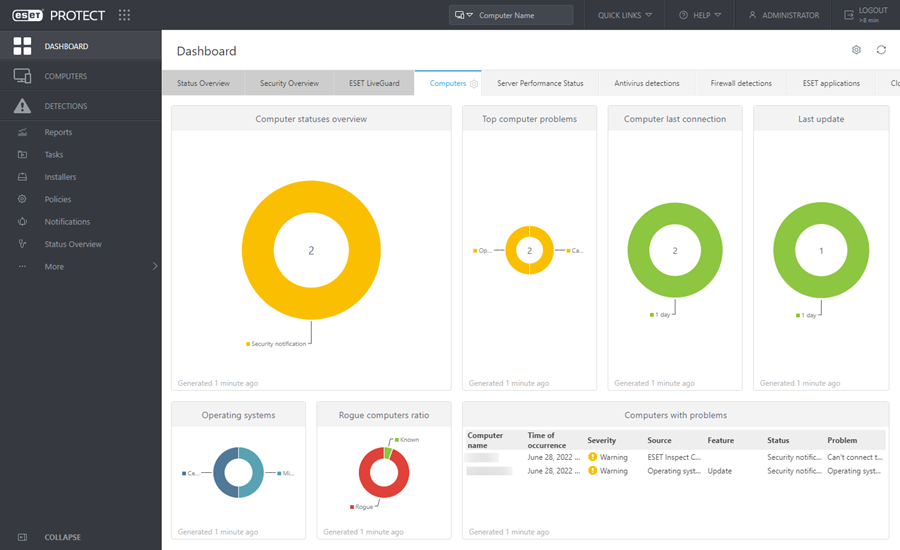
ステータス概要には、ESET PROTECTを最大限に活用する方法が表示されます。ここでは推奨手順が案内されます。
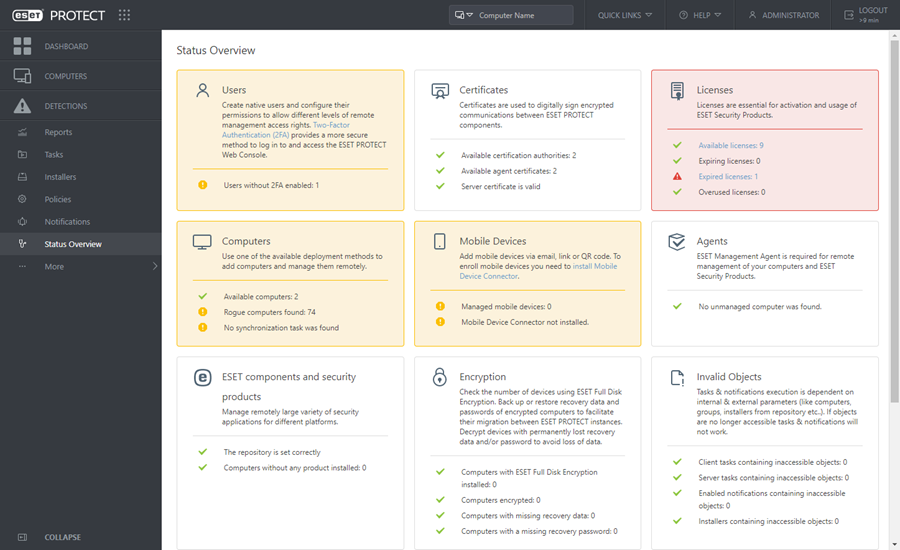
ツリーの画面には固有のコントロールがあります。ツリーは左側にあり、その下にアクションがあります。ツリーの項目をクリックすると、オプションが表示されます。
表では、行単位で個別にユニットを管理でき、複数行を選択した場合はグループ単位で管理できます。行をクリックすると、その行の単位のオプションを表示されます。表のデータはフィルタリングおよび並べ替えできます。
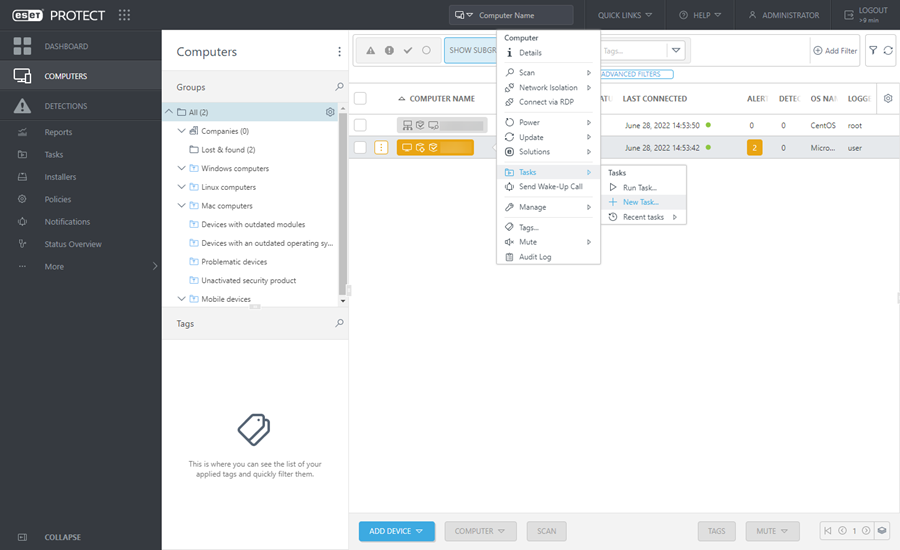
ウィザードを使用すると、ESET PROTECTのオブジェクトを編集できます。すべてのウィザードには次の動作があります。
•手順は上から下に垂直に表示されます。
•いつでも任意の手順に戻れます。
•必須設定の場合、常に、セクションと該当する設定の横に赤色のエクスクラメーションマークが表示されます。
•新しいフィールドにカーソルを動かすと、無効な入力フィールドにマークが表示されます。無効な入力データを含むウィザードの手順も同様にマークが表示されます。
•すべての入力データが正しくなるまで、[完了]は使用できません。