Prilagodba filtara i izgleda
ESET PROTECT web konzola omogućuje vam prilagodbu izgleda prikazanih stavki u glavnim odjeljcima (npr. Računala, Zadaci itd.) na nekoliko načina:
Dodavanje filtara i unaprijed postavljenih filtara
Kliknite Dodaj filtar i odaberite stavke s popisa za dodavanje kriterija filtriranja. Upišite niz(ove) za pretraživanje ili odaberite stavke iz padajućeg izbornika u polju ili poljima filtra i pritisnite Enter. Aktivni filtri plave su boje.
Filtri se mogu spremiti na korisnički profil tako da ih možete upotrijebiti ponovno u budućnosti. Kliknite ikonu ![]() Unaprijed postavljeno kako biste upravljali skupovima filtara:
Unaprijed postavljeno kako biste upravljali skupovima filtara:
Skupovi filtara |
Vaši spremljeni filtri, kliknite na jedan da bi se primijenio. Primijenjeni filtar je označen |
|
Spremite konfiguraciju trenutačnog filtra kao novu unaprijed postavljenu postavku. Kad spremite unaprijed postavljenu postavku, ne možete uređivati konfiguraciju filtra u njoj. |
|
Uklonite ili preimenujte postojeće unaprijed postavljene postavke. Da bi promjene unaprijed postavljenih postavki stupile na snagu, kliknite Spremi. |
|
Kliknite da biste uklonili samo trenutačne vrijednosti s odabranih filtara. Spremljene unaprijed postavljene postavke neće se mijenjati. |
|
Kliknite kako biste uklonili odabrane filtre. Spremljene unaprijed postavljene postavke neće se mijenjati. |
|
Uklonite polja filtra bez vrijednosti. |
|
Ponovno postavite ploču filtra i prikažite standardne filtre. |
![]() Gumb za filtriranje pristupa grupi omogućuje korisnicima da odaberu statičku grupu i filtriraju prikazane objekte prema grupi u kojoj se nalaze.
Gumb za filtriranje pristupa grupi omogućuje korisnicima da odaberu statičku grupu i filtriraju prikazane objekte prema grupi u kojoj se nalaze.
Možete upotrijebiti oznake za filtriranje prikazanih stavki.
Izgled bočne trake
Kliknite![]() ikonu pored naziva odjeljka i podesite izgled bočne trake pomoću kontekstnog izbornika (dostupne opcije mogu se razlikovati ovisno o trenutačnom izgledu):
ikonu pored naziva odjeljka i podesite izgled bočne trake pomoću kontekstnog izbornika (dostupne opcije mogu se razlikovati ovisno o trenutačnom izgledu):
•![]() Sakrij bočnu traku
Sakrij bočnu traku
•![]() Prikaži bočnu traku
Prikaži bočnu traku
•![]() Grupe
Grupe
•![]() Grupe i oznake
Grupe i oznake
•![]() Oznake
Oznake
Ako su grupe vidljive, možete odabrati i jednu od sljedećih opcija:
•![]() Proširi sve
Proširi sve
•![]() Sažmi sve
Sažmi sve
Upravljanje glavnom tablicom
Da biste presložili stupac, zadržite pokazivač miša iznad ikone ![]() pored naziva stupca te povucite i ispustite stupac. Također pogledajte Uredi stupce u nastavku.
pored naziva stupca te povucite i ispustite stupac. Također pogledajte Uredi stupce u nastavku.
Za sortiranje prema jednom stupcu kliknite zaglavlje stupca da biste sortirali retke tablice na temelju podataka u odabranom stupcu.
•Jednim klikom ili dvama klikovima dobiva se uzlazno (A–Z, 0–9) ili silazno (Z–A, 9–0) sortiranje.
•Nakon primjene sortiranja mala strelica ispred zaglavlja stupca označava vrstu sortiranja.
•Pogledajte i višestruko sortiranje u nastavku.
Kliknite ikonu zupčanika ![]() da biste upravljali glavnom tablicom:
da biste upravljali glavnom tablicom:
Radnje
•![]() Uredi stupce -S pomoću čarobnjaka podesite prikazane stupce (
Uredi stupce -S pomoću čarobnjaka podesite prikazane stupce (![]() dodajte ih,
dodajte ih, ![]() uklonite,
uklonite, ![]()
![]() promijenite im redoslijed). Također možete upotrijebiti opciju povlačenja i ispuštanja da biste podesili stupce. Kliknite Ponovno postavi da biste stupce tablice vratili u standardno stanje (standardni dostupni stupci standardnim redoslijedom).
promijenite im redoslijed). Također možete upotrijebiti opciju povlačenja i ispuštanja da biste podesili stupce. Kliknite Ponovno postavi da biste stupce tablice vratili u standardno stanje (standardni dostupni stupci standardnim redoslijedom).
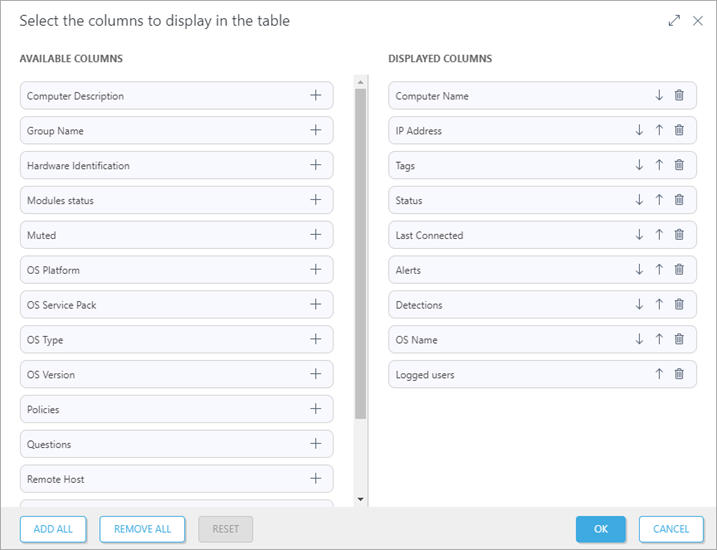
•![]() Automatski prilagodi stupce – automatski podesite širinu stupaca.
Automatski prilagodi stupce – automatski podesite širinu stupaca.
•![]() Prikaz relativnog vremena/Prikaz a – promijenite oblik prikaza podataka o vremenu u glavnoj tablici (na primjer, Zadnje povezivanje u stavci Računala ili Izvršeno u stavci Prijetnje). Kada aktivirate Prikaz relativnog vremena, zadržite pokazivač miša iznad relativnog vremena u tablici da biste vidjeli apsolutno vrijeme.
Prikaz relativnog vremena/Prikaz a – promijenite oblik prikaza podataka o vremenu u glavnoj tablici (na primjer, Zadnje povezivanje u stavci Računala ili Izvršeno u stavci Prijetnje). Kada aktivirate Prikaz relativnog vremena, zadržite pokazivač miša iznad relativnog vremena u tablici da biste vidjeli apsolutno vrijeme.
Sortiranje tablice
•Ponovno postavljanje sortiranja – ponovno postavite sortiranje stupaca.
•Višestruko sortiranje – podatke tablice možete sortirati odabirom više (do 4) stupaca. Za svaki od stupaca možete prilagoditi:
oprioritet sortiranja – promijenite redoslijed stupaca klikom gumba Prebaci gore ili Prebaci dolje (prvi stupac: primarno sortiranje; drugi stupac: sekundarno sortiranje itd.). Nakon primjene višestrukog sortiranja brojevi indeksa pojavljuju se ispred zaglavlja stupaca kako bi se označio prioritet sortiranja.
ovrstu sortiranja – na padajućem izborniku odaberite Uzlazno ili Silazno.
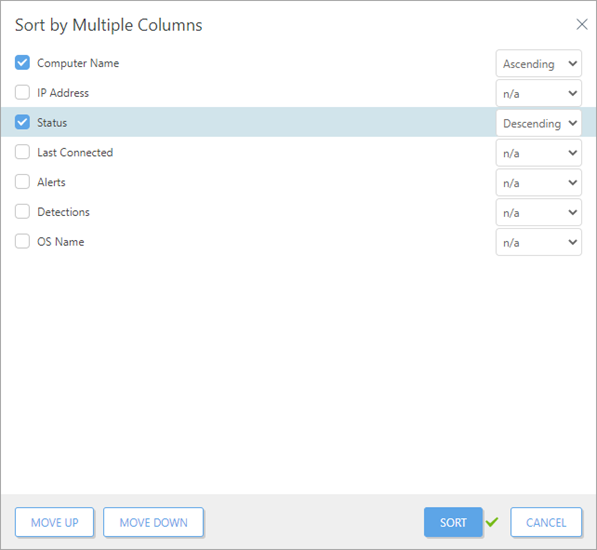
1. primarno sortiranje – stupac Naziv računala: primijenjeno uzlazno sortiranje. 2. sekundarno sortiranje – stupac Status: silazno sortiranje primijenjeno kao sekundarno sortiranje. |
Izvješća
•Izvezi tablicu kao – izvezite tablicu kao izvješće u željenom formatu datoteke. Možete odabrati format .pdf ili .csv. CSV je prikladan samo za tablične podatke i upotrebljava ; (točka sa zarezom) kao graničnik Ako preuzmete izvješće u formatu CSV i vidite brojeve u stupcu u kojem bi se trebao nalaziti tekst, preporučujemo da preuzmete izvješće u formatu PDF da biste vidjeli tekstne vrijednosti.
•Spremi predložak izvješća – stvorite novi predložak izvješća iz tablice.

