Installer un logiciel
Utilisez la tâche Installer un logiciel pour installer des logiciels sur les ordinateurs client.
•Installez les produits de sécurité ESET. Vous pouvez également utiliser le menu contextuel dans Ordinateurs. Pour déployer un produit de sécurité ESET sur un ordinateur, cliquez sur un ordinateur et sélectionnez ![]() Solutions >
Solutions > ![]() Déployer le produit de sécurité.
Déployer le produit de sécurité.
•Mise à niveau des produits de sécurité ESET Exécutez la tâche à l'aide du dernier package d'installation pour effectuer une installation de la dernière version sur la solution existante. Vous pouvez exécuter une mise à niveau immédiate du produit de sécurité ESET à partir du tableau de bord à l'aide d'actions en un seul clic. Pour effectuer cette mise à niveau, consultez les instructions de mise à niveau d'ESET Security pour Microsoft SharePoint.
Les deux ESET PROTECT Serveur et ESET Management Agent doivent avoir accès à Internet pour accéder au référentiel et effectuer des installations. Si vous ne disposez pas d'un accès Internet, vous devez installer le logiciel client localement, car l'installation à distance ne fonctionnera pas. Vous pouvez également créer un répertoire hors ligne. Pour éviter tout échec d'installation, ESET Management Agent effectue les vérifications suivantes avant d'installer ou de mettre à niveau les produits ESET : •accessibilité du répertoire ; •espace disque suffisant (1 Go) sur l'ordinateur client (pas disponible pour Linux).
Lorsque vous effectuez une tâche Installation de logiciel sur les ordinateurs d'un domaine sur lesquels s'exécute ESET Management Agent, l'utilisateur doit disposer d'une autorisation d'accès en lecture sur le dossier dans lequel sont stockés les programmes d'installation. Si besoin, suivez les étapes ci-dessous pour accorder ces autorisations. 1.Ajoutez un compte d'ordinateur Active Directory sur l'ordinateur exécutant la tâche (par exemple NewComputer$). 2.Accordez les autorisations de lecture à NewComputer$ en cliquant avec le bouton droit sur le dossier des programmes d'installation et en sélectionnant Propriétés > Partage > Partager dans le menu contextuel. Notez que le symbole $ doit figurer à la fin de la chaîne de nom d'ordinateur. Une installation à partir d'un emplacement partagé n'est possible que si l'ordinateur client se trouve dans un domaine. N'utilisez pas de tâche Installation de logiciels pour mettre à niveau les composants d'ESET PROTECT (Agent, Server, MDM). Utilisez plutôt la tâche de mise à niveau des composants. Vous pouvez utiliser une tâche Installation de logiciels pour mettre à niveau uniquement le composant Rogue Detection Sensor. |
Pour créer une tâche client, sélectionnez l’une des options suivantes :
•Cliquez sur Tâches > Nouveau > ![]() Tâche client.
Tâche client.
•Cliquez sur Tâches, sélectionnez le type de tâche souhaité, puis cliquez sur Nouveau > ![]() Tâche client.
Tâche client.
•Cliquez sur l’appareil cible dans Ordinateurs, puis sélectionnez ![]() Tâches >
Tâches > ![]() Nouvelle tâche.
Nouvelle tâche.
Général
Dans la section Général, saisissez des informations de base sur la tâche, telles que le Nom et la Description (facultatif). Cliquez sur Sélectionner des balises pour affecter des balises.
Dans le menu déroulant Tâche, sélectionnez le type de tâche que vous souhaitez créer et configurer. Si vous avez sélectionné un type de tâche spécifique avant de créer une tâche, la tâche est présélectionnée en fonction de votre choix précédent. La tâche (voir la liste de toutes les tâches client) définit les configurations et le comportement de la tâche.
Paramètres
Package à installer : deux options sont possibles :
•Installer le package à partir du référentiel
oChoisir un système d'exploitation : sélectionnez le système d'exploitation pour l'installation du produit.
oSélectionner le package à partir du répertoire : cliquez sur Sélectionner, puis sélectionnez un package d'installation du produit de sécurité ESET dans le répertoire (par exemple, ESET Endpoint Security). Sélectionnez la langue dans le menu déroulant Langue. Par défaut, la dernière version est présélectionnée (recommandé). Vous pouvez sélectionner une version antérieure. Pour mettre à niveau un produit ESET, sélectionnez la dernière version disponible. Vous pouvez éventuellement cliquer sur Personnaliser d'autres paramètres et sélectionner la version du produit ESET. Cliquez sur Afficher le journal des modifications pour consulter le journal des modifications de la version sélectionnée du produit. Cliquez sur OK.
oInstaller la dernière version : cochez la case pour installer la dernière version du produit ESET si les termes du Contrat de licence de l'utilisateur final du produit sont déjà acceptés.
•Installation par URL de package directe : pour spécifier une URL avec le package d’installation, saisissez ou copiez et collez l’URL dans le champ de texte (n’utilisez pas d’URL qui nécessite une authentification) :
ohttp://server_address/ees_nt64_ENU.msi : si vous effectuez une installation à partir d'un serveur web public ou de votre serveur HTTP.
ofile://\\pc22\install\ees_nt64_ENU.msi : si vous effectuez l'installation à partir d'un chemin d'accès réseau.
ofile://C:\installs\ees_nt64_ENU.msi : si vous effectuez l'installation à partir du chemin d'accès local.
Licence ESET :Sélectionnez la licence adéquate du produit dans la liste des licences disponibles. La licence activera le produit de sécurité ESET pendant l’installation. La liste des licences disponibles ne contient pas les licences arrivées à expiration et surutilisées (celles avec l'état Erreur ou Obsolète). Si vous ne choisissez pas de licence, vous pouvez installer le produit de sécurité ESET sans celle-ci et activer le produit ultérieurement. Vous pouvez ajouter une licence à l'aide de l'une des méthodes décrites dans la section Gestion des licences. L'ajout et la suppression d'une licence sont limités à l'administrateur dont le groupe parent est défini sur Tous et qui possède l'autorisation Écrire sur les licences.
•Ne sélectionnez une licence que lors de l'installation ou de la mise à niveau de produits qui ne sont pas actifs, ou si vous voulez que la licence en cours d'utilisation utilise une autre licence.
•Ne sélectionnez pas de licence lors de la mise à niveau d’un produit déjà activé.
Activer ESET LiveGuard : la case à cocher est disponible si vous disposez d’une licence ESET LiveGuard Advanced et que vous avez sélectionné un produit de sécurité ESET compatible avec ESET LiveGuard Advanced et la licence du produit. Cochez la case pour activer ESET LiveGuard Advanced sur les ordinateurs cibles de la tâche Installer un logiciel. Après l’activation, vous pouvez gérer les paramètres ESET LiveGuard Advanced à l’aide d’une politique.
Cochez la case J'accepte les termes du Contrat de Licence Utilisateur Final de l'application et j'ai pris connaissance de la Politique de confidentialité. Consultez Contrat de Licence de l'utilisateur final (CLUF), condition d'utilisation et politique de confidentialité des produits ESET.
Si vous avez sélectionné un produit de sécurité ESET pour Windows :Cochez la case en regard du paramètre pour l’activer dans le programme d’installation :
oActiver le système de commentaires ESET LiveGrid® (recommandé)
oActiver la détection des applications potentiellement indésirables : pour plus d’informations, consultez cet article de la base de connaissances.
Paramètres d’installation (facultatif) :
•Utilisez les paramètres d'installation par ligne de commande uniquement avec les paramètres réduits, de base ou néant de l'interface utilisateur.
•Pour connaître les paramètres de ligne de commande appropriés, reportez-vous à la documentation de la version de msiexec utilisée.
•Lisez l’aide en ligne respective pour l’installation par ligne de commande des produits ESET Endpoint et ESET Server.
Cochez la case en regard de l'option Redémarrage automatique si nécessaire pour forcer un redémarrage automatique de l'ordinateur client après l'installation. Vous pouvez également laisser cette option désactivée et redémarrer manuellement le ou les ordinateurs clients. Vous pouvez configurer le comportement de redémarrage/d'arrêt des ordinateurs administrés. L’ordinateur doit exécuter ESET Management Agent 9.1 (et les versions ultérieures) et un produit de sécurité ESET qui prend en charge ce paramètre.
 Installation d'un logiciel tiers
Installation d'un logiciel tiers
Résumé
Passez en revue le résumé des paramètres configurés, puis cliquez sur Terminer. La tâche client est alors créée et une petite fenêtre s'ouvre :
•Cliquez sur Créer un déclencheur (recommandé) pour spécifier les cibles de la tâche client (ordinateurs ou groupes) et le déclencheur.
•Si vous cliquez sur Fermer, vous pouvez créer un déclencheur ultérieurement : cliquez sur l’instance de la tâche client et sélectionnez ![]() Exécuter sur dans le menu déroulant.
Exécuter sur dans le menu déroulant.
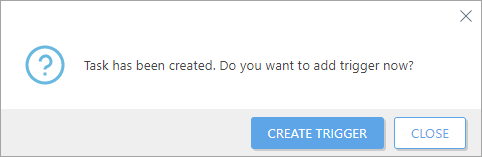
Dans Tâches, vous pouvez voir la barre d’indicateur de progression, l’icône d'état et les détails de chaque tâche créée.
Liste des problèmes en cas d'échec de l'installation
•Package d'installation introuvable.
•Une version plus récente du service Windows Installer est requise.
•Une autre version ou un produit en conflit est déjà installé.
•Une autre installation est déjà en cours. Terminez cette installation avant de démarrer l'autre.
•L'installation ou la désinstallation est correctement terminée. L'ordinateur doit être toutefois redémarré.
•Échec de la tâche. Une erreur s’est produite. Vous devez rechercher dans le journal de suivi de l'Agent le code de retour du programme d'installation.