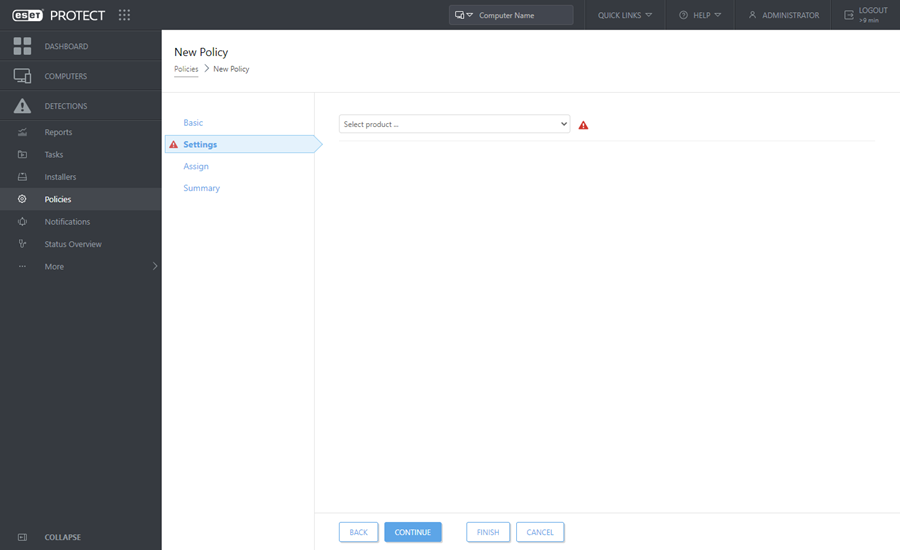ESET PROTECT Web Console
ESET PROTECT Web Console est l'interface principale pour communiquer avec ESET PROTECT. Serveur. Vous pouvez comparer la console à un panneau de commandes centralisé dans lequel vous pouvez gérer toutes les solutions de sécurité ESET. Il s'agit d'une console web qui est accessible à partir d'un navigateur (voir Navigateurs web pris en charge) depuis n'importe quel emplacement et tout appareil ayant accès à Internet. Lorsque vous vous connectez à la console web pour la première fois, la visite guidée d'ESET PROTECT s'affiche.
Dans la présentation classique d'ESET PROTECT Web Console :
•L'utilisateur actuel est toujours affiché dans le coin supérieur droit, où le délai d'expiration de la session fait l'objet d'un compte à rebours. Vous pouvez cliquer sur Se déconnecter à tout moment pour vous déconnecter. Vous devez vous reconnecter lorsqu'une session arrive à expiration (en raison d’une période d’inactivité). Pour modifier les paramètres utilisateur, cliquez sur votre nom d'utilisateur situé dans le coin supérieur droit de la console web ESET PROTECT.
•Le Menu principal est accessible à tout moment à gauche, sauf lors de l'utilisation d'un assistant. Cliquez sur ![]() pour développer le menu à gauche de l'écran. Vous pouvez le réduire en cliquant sur
pour développer le menu à gauche de l'écran. Vous pouvez le réduire en cliquant sur ![]() Réduire.
Réduire.
•Si vous avez besoin d'aide lors de l'utilisation d'ESET PROTECT, cliquez sur l'icône Aide ![]() dans le coin supérieur droit, puis sur Rubrique actuelle - Aide. La fenêtre d’aide de la page actuelle s’affiche. Cliquez sur Aide > À propos de pour afficher la version d'ESET PROTECT et d'autres détails.
dans le coin supérieur droit, puis sur Rubrique actuelle - Aide. La fenêtre d’aide de la page actuelle s’affiche. Cliquez sur Aide > À propos de pour afficher la version d'ESET PROTECT et d'autres détails.
•Dans la partie supérieure d'ESET PROTECT Web Console, vous pouvez utiliser l'outil Recherche rapide. Cliquez sur l'icône pour sélectionner une cible de recherche :
oNom de l'ordinateur, Description et Adresse IP : saisissez un nom de client, une description d'ordinateur, une adresse IPv4/IPv6 ou un nom de groupe, puis appuyez sur Entrée. Vous êtes redirigé vers la section Ordinateurs dans laquelle les résultats sont affichés.
oNom de la détection : vous êtes redirigé vers la section Détections dans laquelle les résultats sont affichés.
oNom d'utilisateur : vous pouvez rechercher des utilisateurs AD importés. Les résultats sont affichés dans la section Utilisateurs de l'ordinateur.
•Cliquez sur le bouton Liens rapides pour afficher le menu :
Liens rapides |
|---|
Configurer les ordinateurs |
|
Gérer les ordinateurs |
|
État de la révision |
•Dans la partie supérieure gauche de l'écran, à côté du nom du ESET PROTECT, vous trouverez l'icône de navigation des ESET PROTECT ![]() qui vous permet de passer de vos produits cloud : ESET Inspect, ESET Business Account et ESET MSP Administrator.
qui vous permet de passer de vos produits cloud : ESET Inspect, ESET Business Account et ESET MSP Administrator.
•L'icône représentant un engrenage ![]() signale toujours un menu contextuel.
signale toujours un menu contextuel.
•Cliquez sur ![]() Rafraîchir pour recharger/actualiser les informations affichées.
Rafraîchir pour recharger/actualiser les informations affichées.
•Les boutons situés dans la partie inférieure de la page sont uniques à chaque section et chaque fonction. Ils sont décrits en détail dans les chapitres correspondants.
•La console web ESET PROTECT avertit l’administrateur à propos des contrats de licence de l’utilisateur final mis à jour des produits de sécurité ESET gérés.
•Cliquez sur le logo d'ESET PROTECT pour ouvrir l'écran Tableau de bord.
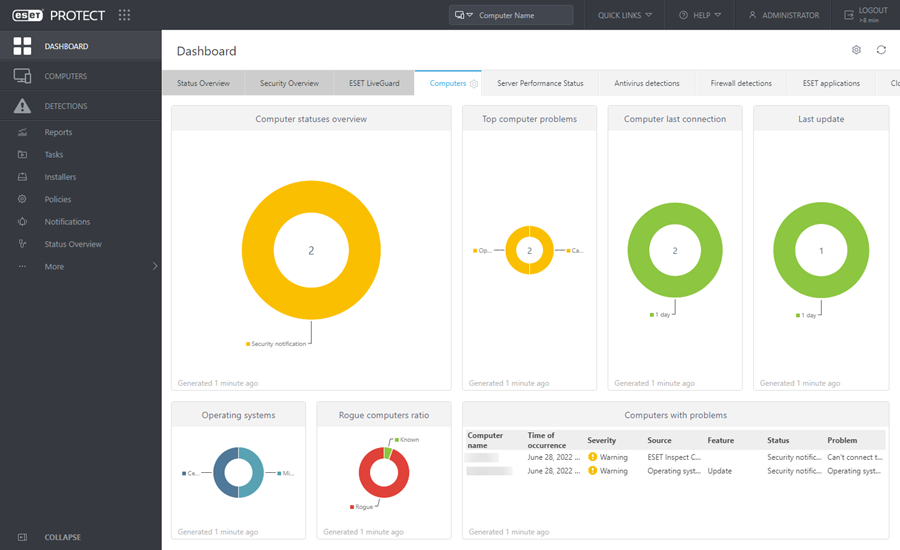
L'aperçu de l'état vous indique comment tirer pleinement parti d'ESET PROTECT. Il vous guide tout au long des étapes recommandées.
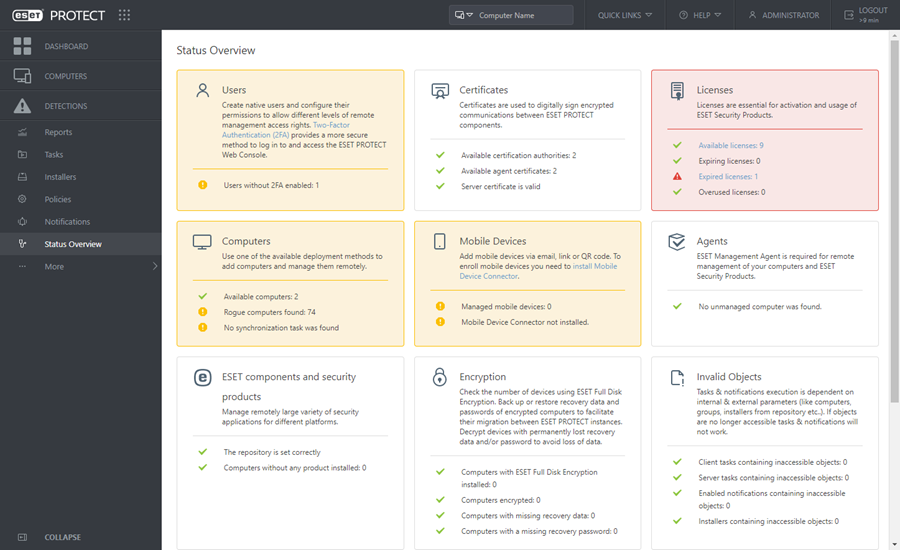
Les écrans contenant une arborescence possède des commandes spécifiques. L'arborescence est affichée à gauche et les actions apparaissent en dessous. Cliquez sur un élément de l'arborescence pour afficher des options.
Les tables vous permettent de gérer les unités d'une ligne ou dans un groupe (lorsque plusieurs lignes sont sélectionnées). Cliquez sur une ligne pour afficher les options des unités de celle-ci. Les données des tables peuvent être filtrées et triées.
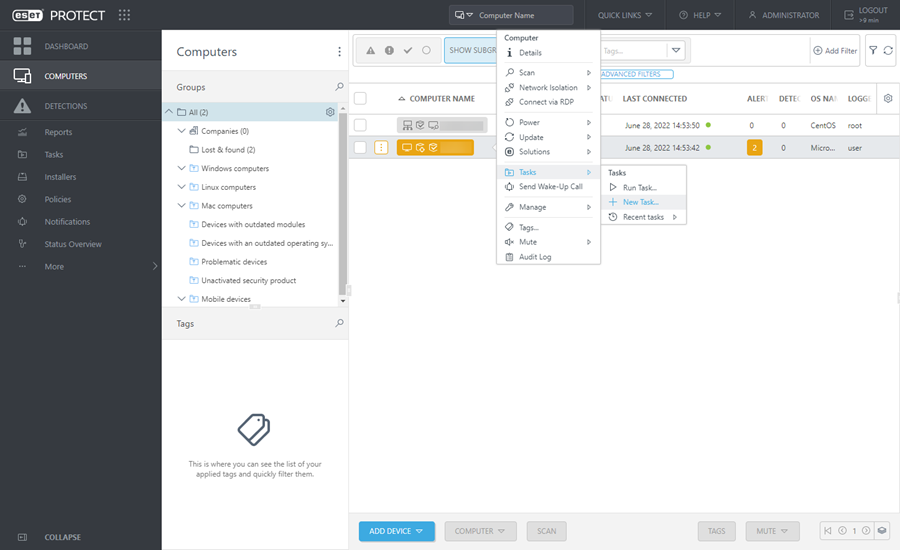
Vous pouvez modifier des objets dans ESET PROTECT à l’aide d’assistants. Tous les assistants partagent les comportements suivants :
•Les étapes s'affichent verticalement, de haut en bas.
•Vous pouvez revenir à une étape à tout moment.
•Les paramètres requis (obligatoires) sont toujours signalés par un point d'exclamation rouge situé en regard de la section et des paramètres correspondants.
•Les données d'entrée non valides sont signalées lorsque vous placez le curseur dans un nouveau champ. L'étape de l'assistant contenant des données d'entrée non valides est indiquée également.
•Le bouton Terminer n'est pas disponible tant que toutes les données d'entrée ne sont pas correctes.