Información general de las tareas
En Tareas, puede ver la barra indicadora de progreso, el ícono de estado y los detalles de cada una de las tareas creadas.
Debe crear un Desencadenador para ejecutar una tarea de cliente. |
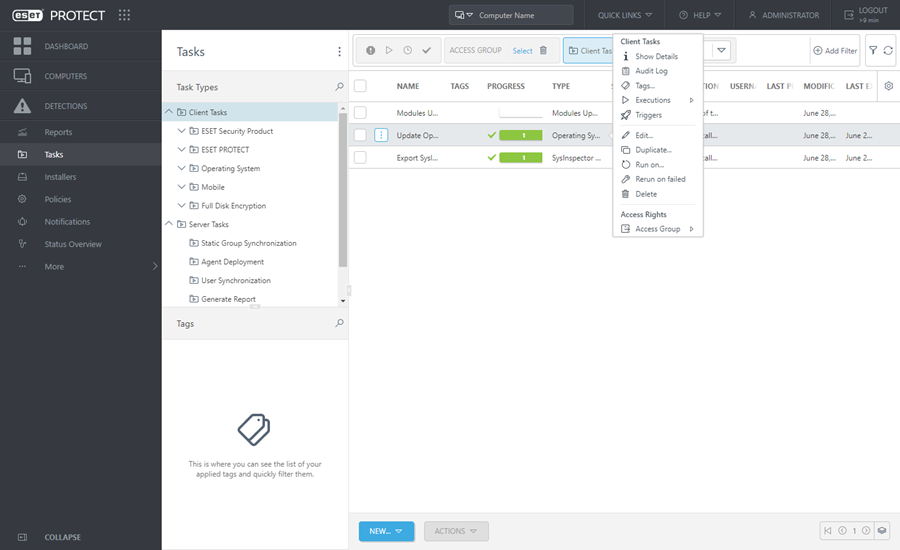
Haga clic en una tarea para realizar otras acciones relacionadas con la tarea:
|
Ver detalles de la tarea: resumen, ejecuciones, desencadenadores (los detalles del desencadenador se encuentran disponibles únicamente para tareas de clientes). |
|
Ver el registro de auditoría del elemento seleccionado. |
|
Editar etiquetas (asignar, desasignar, crear, quitar). |
|
Solo tareas de cliente: Puede seleccionar desde los resultados de ejecución de la tarea y realizar otras acciones, de ser necesario; para más detalles, consulte Detalles de la tarea. |
|
Solo tareas de cliente: Vea la lista de Desencadenadores para la tarea del cliente seleccionada. |
|
Edite la tarea seleccionada. Editar las tareas existentes es útil solo cuando necesita realizar pequeños ajustes. Para más tareas únicas, puede preferir crear una nueva tarea. |
|
Le permite crear un nueva tarea basada en la tarea seleccionada, se requiere un nuevo nombre para la duplicada. |
|
Solo tareas del servidor: Ejecute la tarea del servidor seleccionada. |
|
Solo tareas de cliente: Agregue un nuevo Desencadenador y seleccione los equipos o grupos de Destino para la tarea de cliente. |
|
Solo tareas de cliente: Crea un nuevo Desencadenador con todos los equipos que fallaron durante la ejecución de tareas anteriores establecidas como objetivos. Puede editar los parámetros de la tarea, si lo prefiere, o hacer clic en Finalizar para volver a ejecutar la tarea sin cambios. |
|
Quita la(s) tarea(s) seleccionada(s) completamente. •Si se elimina la tarea después de haber sido creada pero antes del inicio programado, se quitará, no se ejecutará y nunca se iniciará. •Si se elimina la tarea después de la ejecución programada, la tarea se completará, pero no se mostrará la información en la Consola Web. |
|
Mueva el objeto a otro grupo estático en el que esté disponible para los usuarios que tienen derechos suficientes para el grupo de destino. Cambiar el grupo de acceso es útil cuando se resuelven problemas de acceso con otros usuarios. El grupo de acceso configura el grupo estático del objeto y el acceso al objeto en función de los derechos de acceso del usuario. |
Personalización del diseño y de los filtros
Puede personalizar la vista de la pantalla de la consola web actual:
•Administre el panel lateral y la tabla principal.
•Agregar filtro y filtros preestablecidos. Puede usar etiquetas para filtrar los elementos mostrados.
